北京时间9月20号凌晨一点,iOS 11 正式版如期而至,相信很多小伙伴已经第一时间体验了新系统,果粉俱乐部也在这里为大家整理了一些 iOS 11 的重要变化以及使用技巧和感受,下面我们就一起来看看吧。
控制中心大变样
苹果这次对 iOS 11 的控制中心进行了全新设计,这也是 iOS 11 在系统 UI 方面最大的变化。
此前被分为两页的控制中心现在被整合到了一个页面当中,并且采用了圆角矩形的模块设计,大家所期盼的蜂窝移动网络开关终于被整合进了新的控制中心。同时,也可以用 3D Touch 打开任何一个模块来进行自定义调节。
除此之外,你还可以在设置-控制中心-自定控制页面,进行自定义设置,添加或者移除控制中心底部的快捷图标。
一次移动多个图标
此前我们想要移动图标,必须一个一个单独操作,非常麻烦,现在 iOS 11 已经支持一次移动多个图标,你只需要长按并拖拽一个图标,同时点击想要移动的其它图标,这些图标就会自动叠加,然后同时移动。
相机扫描二维码
iOS 11 的系统相机已经原生支持扫描二维码,直接打开相机就可以进行扫码操作,不过需要先跳转 Safari。同时,系统相机也支持扫码支付。
终于能保存动图了
iOS 不能保存 GIF 动图一直是果粉心中的遗憾,原本有趣的动图保存到 iPhone 上就变成了不能动的静态图片,着实尴尬。
现在,iOS 11 终于支持动图保存了。iOS 11 的系统相册中新增了一个动图的文件夹,以后你从网络上下载的 GIF 动图就会自动保存到这里,可以随时打开预览了。
截图实时编辑
在 iOS 11 上使用截图功能时,图片会自动在桌面左下角停留5秒,点击图片就可以实时进行编辑。
你可以选择不同粗细样式的笔来对截图进行标注或者涂鸦,点击右边的+号,可以选择文本、签名、放大器以及不同形状的标注框,其中放大器是笔者认为编辑功能最实用的一个。
如果你对自己的编辑不满意,还可以点击右上角的箭头图标进行撤回操作。
录屏
iOS 11 的不断更新也让一些功能类应用变得没了市场,现在,我们已经不需要任何第三方应用就可以实现屏幕录制功能了。
你可以在控制中心的自定义设置中将屏幕录制功能添加进来,点击屏幕录制的图标,会自动进入3秒倒计时,开始录制后屏幕顶部会出现红色提示条,点击提示条选择停止,录制的视频会以 MP4 格式保存到系统相册中。
WiFi 密码共享
iOS 11 在用户细节体验上的改变真的非常用心,现在,如果有好友来家里做客,想要连接你家的 WiFi 的话,只需要将两台同样升级到 iOS 11 的设备放在一起,就可以直接将密码发送给对方,非常方便,也避免了忘记密码的尴尬。
功能更丰富的备忘录
随着 iOS 系统的不断更新,备忘录也在不断进化,iOS 11 的备忘录就增加了很多新功能。
新的备忘录对于文本编辑进行了再度加强,增加了表格功能,同时文本编辑页面的样式和功能也进行了调整,标题样式以及字体样式、段落格式更加一目了然,以后备忘录可以作为 mini 版的 office 来使用了。
另外,备忘录还增加了文件扫描的功能,点击编辑工具栏中的+号图标,选择「扫描文件」,系统会自动识别画面中的文件,同时可以进行编辑操作,然后保存或者发送给对方。
自动卸载未使用的应用
iOS 11 新增了「卸载未使用的应用」功能,我们经常会下载一些应用,但随后就搁置不用了,时间一长,这些「僵尸应用」就变得越来越多,无谓的占用存储空间。
现在,你可以进入设置-iTunes Store 和 App Store,开启「卸载未使用的应用」功能,系统就会自动帮你移除未使用的应用程序,同时会保留应用数据,万一以后还要用的话,重新下载资料也不会丢失。
垃圾短信过滤
苹果在 iOS 10 中和中国第三方软件厂商合作,推出了骚扰电话过滤和拦截功能,现在,苹果在 iOS 11 中更进一步,首次加入了短信过滤功能。
如果你之前已经安装了拦截骚扰电话的 App,那么在升级 iOS 11 之后,进入设置-信息-未知和过滤信息选项中,就会看到新增的短信过滤选项。
开启此选项就可以关闭垃圾短信的通知并将其归类到单独的列表中,现在腾讯手机管家已经率先适配了该功能,相信未来会有更多的第三方软件会进行适配。
蜂窝移动网络用量查询
在 iOS 11 系统下,你不用安装运营商 App 也可以查询套餐使用情况。
进入设置-蜂窝移动网络-用量选项,就可以随时查看自己所使用的运营商套餐使用情况,同时可以在「蜂窝移动套餐」订购运营商的流量包。
另外,在新增的「运营商服务」选项中,可以下载运营商的官方 App。
自动接听通话
有时候我们在双手被占用的情况下,突然来电就会出现手忙脚乱的状况,现在,苹果在 iOS 11 当中新增了「自动接听通话」的功能。
进入设置 - 通用 - 辅助功能 - 音频通话方式,打开「自动接听通话」功能并设置好时间之后,iPhone 就会自动帮你接听来电了。
该功能被放置到了辅助功能当中,也就意味着大家需要根据实际情况来选择开启和关闭,否则可能引起不便。
单手键盘和双拼
iOS 11 的键盘也进行了功能优化,喜爱大屏的手短星人有福了。
长按键盘的地球图标,现在可以选择「居左」或者「居右」的单手键盘模式,同时苹果还为 iOS 11 的中文键盘增加了双拼功能。
进入设置-通用-键盘-添加新键盘-中文(简体),即可添加双拼键盘。
重新设计的 App Store
App Store 在 iOS 11 上迎来了自诞生以来最大的一次改版,整个页面进行了重新设计。
新的 App Store 分为 Today、游戏、App、更新和搜索五个大类。
App Store 现在每天都会为你推荐不同的应用,并有详细的文章来对应用进行解读,同时游戏和 App 也有相应的视频介绍以及清晰的类别划分。
我们以后用在 App Store 上的时间恐怕会越来越多。
其他
除了以上这些新功能之外,iOS 11 还对系统过场动画进行了调整,很多页面的标签字体也比之前变得更大,可能刚开始会有些不是很习惯。另外,Siri 也可以支持键盘输入指令以及英文翻译。
除了 iPhone 以外,iOS 11 对于 iPad 也有很多优化,比如增加了新的 Dock 栏,拖动 Dock 栏上的应用,就能直接使用并进入分屏多任务模式,上滑即可进入多任务界面等等,建议 iPad 用户可以升级体验一下新系统,你会发现 iOS 11 为 iPad 注入了新的生命。
使用感受:
从笔者一天的使用感受来看,iOS 11 的第一个正式版是近年来优化最好的一次,想想去年的 iOS 10 正式版各种掉帧和卡顿以及掉电,今年的 iOS 11 确实好了不少。整体系统流畅度非常不错,虽然还有提升空间,但作为第一个版本更新,已经让我非常满意。
对于刚升级完的系统卡顿,这属于正常情况,由于新系统在更新完毕之后需要在后台重新建立索引等类似操作,难免会出现过热或者偶尔的卡顿,在运行一段时间之后就会恢复正常。
当然,iOS 11 也有遗憾,此前很多人已经习惯使用的 3D Touch 侧边按压切换多任务已经被取消,现在只能通过传统的双击 Home 键或者小圆点来切换多任务了。
总体而言,iOS 11 还是非常值得升级的,尤其是新增的 AR 应用,会为你增加更多的玩机乐趣,通过后置摄像头和应用算法,你家里的地板,办公室的桌子都可以成为游戏和应用的场景,未来 AR 还有很大的发展空间。
大家可以在 App Store 下载 AR 应用来体验一下,不过目前多数都是英文界面,相信以后会有更多的中文应用上线,一起期待下吧。
 德赢Vwin官网
App
德赢Vwin官网
App









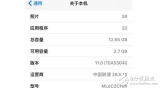
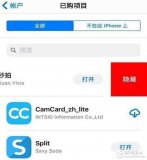
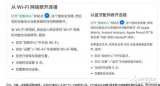










评论