什么是Android Things?
Android Things是Google发布的Maker社区平台。
Android Things Developer入门套件是使用Android Things平台发布的几个套件之一。此特定工具包旨在允许用户
本文将概述和演示Android Things Developer入门工具包的组装说明。看看这个工具包是否对你未来的项目感兴趣。
如果你‘不确定您是否准备使用此平台,本文将概述Android Things Developer入门套件的汇编说明。
全部放在一起
首先找到您的Pico i.MX7D开发板和清晰的工作区
首先找到你的Wi-Fi线,暂时离开天线,因为它只会妨碍你。取无螺纹端并将其按到开发板上的金色Wi-Fi端口。
它需要一点力量但是一旦你拥有它,你会觉得它点击到位,它应该感觉非常安全。现在让它走到董事会的左边,如下所示。
现在使用套件中附件盒中的常规螺丝,
并将它穿过螺丝孔的后部到开发板上的右侧40针布局,这样螺纹就会出现在同一侧作为引脚。
现在确保螺钉的支座如下所示。
要仔细检查是否已将其放入正确的地方,它应该看起来像这样。
对于其他三个螺丝孔,用螺丝端取三个支架并将它们穿过后面所以螺丝部分面向s ame是上一步的螺丝
使用支架将它们全部打开,使它看起来像这样。
现在让我们安装Rainbow HAT。将开发板的40个引脚与HAT背面的40针面包板部分对齐,如下所示。
仔细检查引脚是否正确排成一行并用力按压,直到连接牢固,然后继续,直到安装孔与开发板上的支架齐平。
然后用4个螺丝固定HAT,并将它们固定在支架上。/p》
安装完HAT后,翻转开发板并找到相机端口。它的右侧有一个“camera1”标签。
一旦你发现它翻转了小黑色闩锁并找到附件盒中提供的带状电缆。
打开闩锁后,将带状电缆放入引脚侧(蓝色面朝上,如照片所示),如下图所示:
并关闭闩锁,使它看起来像这样:
现在在实际相机上重复相同的步骤模块。
再次将引脚侧向下,使蓝色朝上。一旦安装,它应该看起来像这样。
现在安装显示器,让电路板向下翻转HAT面。显示端口标记为“LCD1”,是开发板上唯一的其他带状电缆端口。正如您对相机所做的那样,打开开发板端口上的闩锁并将显示器电缆向下滑动(银色朝上)。
关闭闩锁和瞧,你已经完成了所有组件的安装。
现在将所有纸板切口分开。让我们从两个腿部开始,然后将字母标签折叠成90度角,如下所示:
重复另一面。
现在将中心部分的字母标签折叠成90度角,然后将其沿着水平凹痕折叠到70度左右。
连接支架的腿部,将腿部的字母标签与身体的字母标签对齐,并将标签穿过切口。
一旦插入,它应如下所示:
现在重复另一个
完成纸板框架后,就可以开始安装开发板了。首先按下显示屏背面切开大屏幕,直到挡板与纸板前部齐平。确保显示器背面没有直接连接到开发板的电缆从背面垂下。
确保电缆出线没有直接连接到开发板的显示器后面挂出了背面。
屏幕安全后,将相机模块放入整个在开发板上的端口下面。
将它包裹起来,直到顶部,然后通过纸板中切出的网络摄像头按下镜头。/p》
推到PCB与纸板背面齐平。
然后将Wi-Fi天线拧到Wi-Fi电缆的松散端。要将其安装到纸板框架中,请将线穿过切出的Wi-Fi天线,然后将天线穿过孔,直到铰链位于纸板屏障处。
然后将天线弯曲到90度位置并将其向下推入Wi-Fi切口的较窄端。
翻转现在将纸板框架固定在背面以固定开发板。有三个预切小方块,使用其余三个螺丝拧入板底部的三个支架。
之后应该看起来像这个。现在剩下的就是摆脱悬挂的电线。
最后一条彩虹色外露线连接到悬挂式显示线,如下所示:/p》
你的android东西开发工具包现已完成,应该看起来像下面的图片。
要打开它,请将附带的USB电缆插入“A”HAT按钮下方,另一端插入计算机。您可以使用适用于Android的Android Things Toolkit应用程序注册您的工具包,或使用Google的说明在此处更新您的设备。
您可以使用触摸屏测试本地外围设备并运行“外围设备”下的功能。快乐编码!
-
Android Things
+关注
关注
0文章
10浏览量
4190
发布评论请先 登录
相关推荐
基于EasyGo Vs工具包和Nl veristand软件进行的永磁同步电机实时仿真
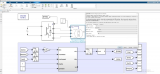
迅为RK3588开发板Android系统开发笔记-使用ADB工具
FPGA仿真工具包软件EasyGo Vs Addon介绍
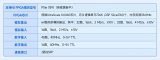
面向汽车网络安全的生成式人工智能
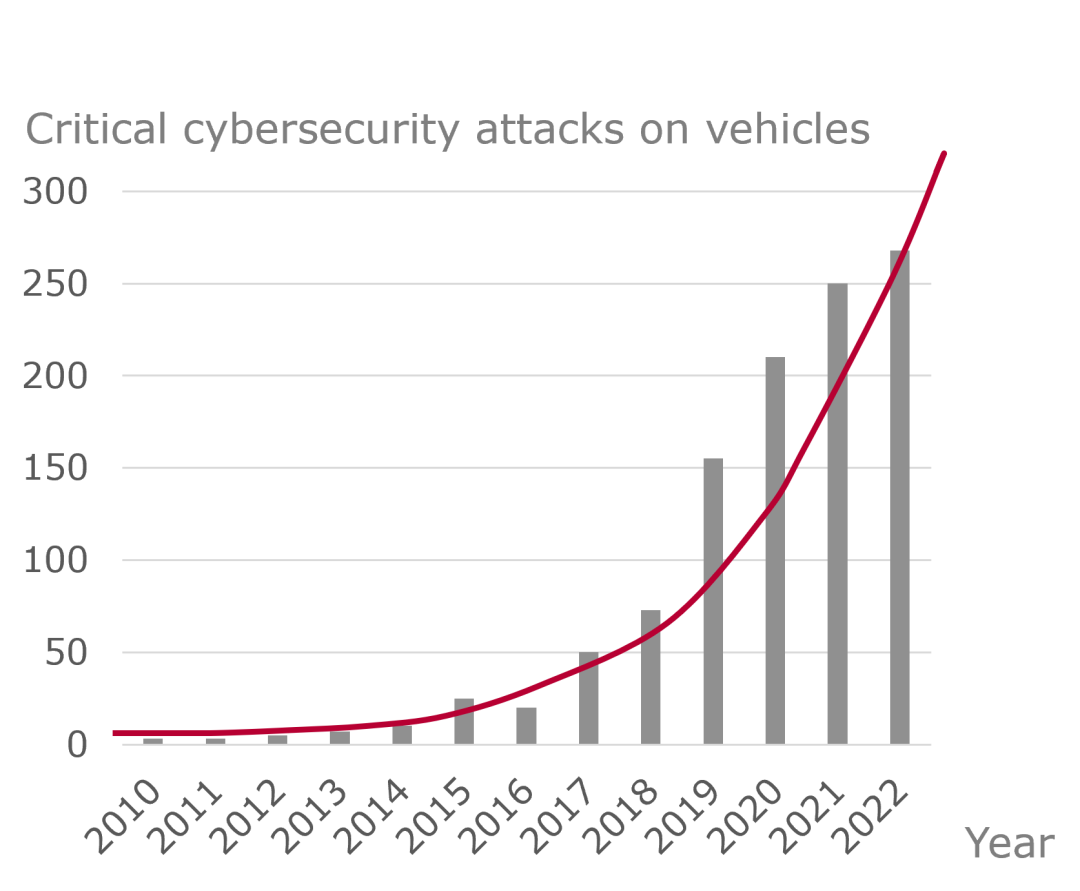
采用德州仪器 (TI) 工具包进行模拟前端设计应用说明

使用freeRTOS开发工具包时,在哪里可以找到freeRTOS的版本?
新加坡推出Project Moonshot -- 这是一款生成式人工智能测试工具包,用于应对LLM安全和安保挑战
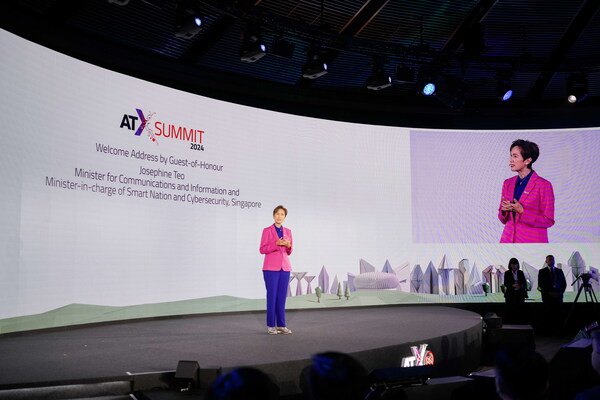
QE for Motor V1.3.0:汽车开发辅助工具解决方案工具包

labview工具包下载
利用ProfiShark 构建便携式网络取证工具包

解决方案工具包QE显示[RX,RA]V3.2.0:用于显示应用程序的开发辅助工具
![解决方案<b class='flag-5'>工具包</b>QE显示[RX,RA]V3.2.0:用于显示应用程序的开发辅助<b class='flag-5'>工具</b>](https://file.elecfans.com/web1/M00/D9/4E/pIYBAF_1ac2Ac0EEAABDkS1IP1s689.png)




 Android Things Developer入门工具包的组装说明
Android Things Developer入门工具包的组装说明










评论