步骤1:Raspberry Pi 3:开箱即用



Raspberry Pi 3像往常一样装在一个白色的小纸板箱里。打开包装盒时所获得的只是信用卡大小的纸板,其中包含以不同语言印刷的安全指南和快速入门指南。除非您合并下一步中提到的其他配件,否则您无法对电路板执行任何操作。
步骤2:您可能需要的其他配件





合适的电源适配器
带SD适配器的Micro SD卡
带鼠标或触控板的键盘单元
与Pi 3兼容的显示单元。
我们将详细讨论每种选择和在后续步骤中提到的每个项目。
步骤3:选择电源适配器



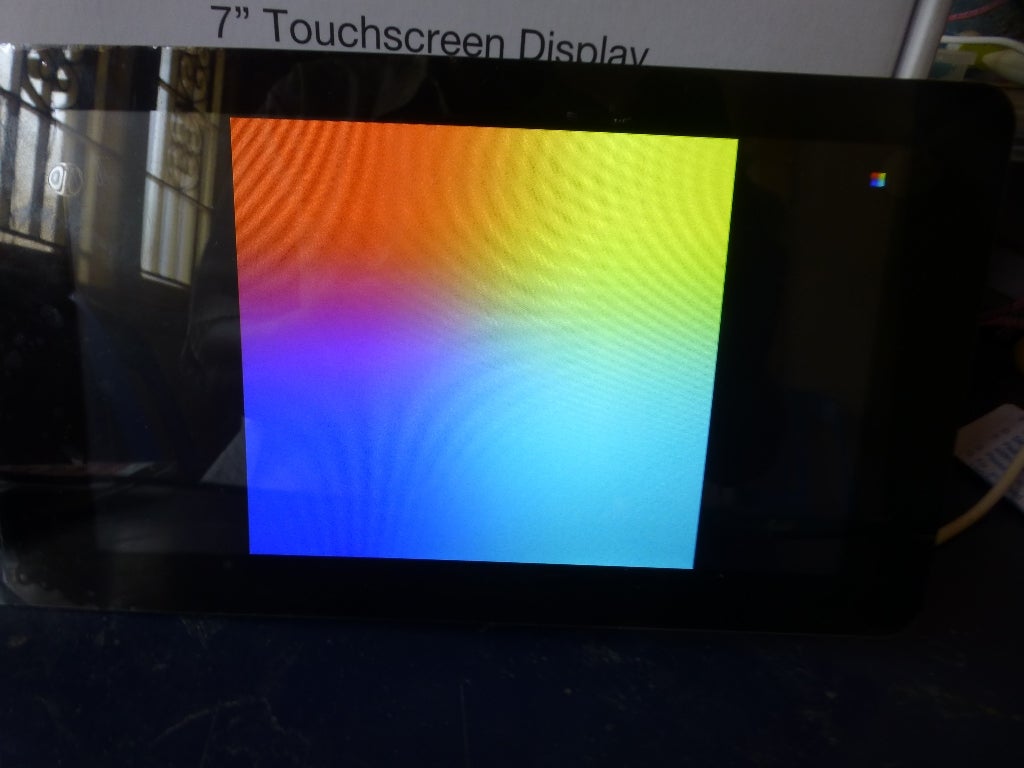

首先需要的是适用于Pi 3的电源适配器。许多网站建议使用5 V,2安培电源适配器,但实际上这还不够。看看第一张照片。有三个电源适配器:
第一个是5 V 2 Amp适配器,标记为“专为Raspberry Pi设计”。但这适用于较旧版本的Pi,而不适用于Pi 3.打开电源时,会在视频中连续显示一系列彩虹方块和空白屏幕。如果你的电源适配器那么它就不适合Pi 3。
第二个是与平板电脑一起使用的旅行适配器。它也是5伏,2安培容量,可与Pi 3配合使用。问题是它不支持通过USB端口连接的附加配件。
但是,第三个是推荐的Raspberry电源适配器Pi 3具有5.1伏特,2.5安培输出,额外的0.1伏特是为了补偿任何损失。它带有可互换的磁头(请参见图2),可以使用适配器内部规定的100到240的电压(请参见图3)。无论电源电压和不同国家/地区使用的插头点类型如何,您都可以在任何地方使用此通用适配器。
因此,请使用此电源适配器充分利用所有四个随Pi 3提供的USB端口。
请参考以下链接,您可以从哪里购买官方Raspberry Pi 3通用电源。
https://thepihut.com/products/官方-覆盆子-p 。..
步骤4:使用触控板的无线键盘






您需要的另一个重要输入设备是键盘。 Raspberry Pi 3可以接受USB键盘,但它会从Pi 3中获取电力,导致过热。
这里我选择了一个带有履带板的微型无线键盘,它将充当鼠标。此键盘有自己的电源,不会在Pi 3上增加额外的负载。
如果打开键盘的背面,你会发现电池和USB Dongle。取下USB Dongle并将其安装在Pi 3的任何USB端口上。无线键盘有一个ON-OFF开关,非常方便在不使用时保持键盘关闭。
键盘使用普通的3.7伏锂离子电池,可以通过将键盘与micro USB线连接到电脑/笔记本电脑的USB端口进行充电,也可以使用手机的任何普通充电器充电。
步骤5:7“Raspberry Pi的触摸屏显示

搜索无忧显示时,我偶然发现这款官方的7英寸触摸屏液晶显示器适用于最新型号的Raspberry Pi,售价60美元(Spark Fun Electronics售价64.95美元)。 。此LCD带有适配器板,DSI带状电缆(显示器串行接口),四个支架和螺钉,可将适配器板和Raspberry Pi连接到显示器背面和四个母对母跳线(只需要其中两个)通过GPIO引脚为Pi和LCD屏幕供电。
使用此显示器,您可以创建一个独立的设备,您可以将其用作自定义平板电脑或迷你台式电脑。这个液晶显示屏可以使用最新版本的Raspbian OS(Raspbian Jessie),也可以使用适用于Pi 3的Windows 10 IOT Core和适用于Pi 3的Windows 10 IOT核心内幕预览。触摸屏功能就像魅力一样安装操作系统。通过适当的触摸屏驱动程序,您还可以使用集成的10点触摸屏和屏幕键盘,无需外接键盘即可使用Pi。
我建议您使用买得起。非常值得投资。
第6步:组装7“触摸屏





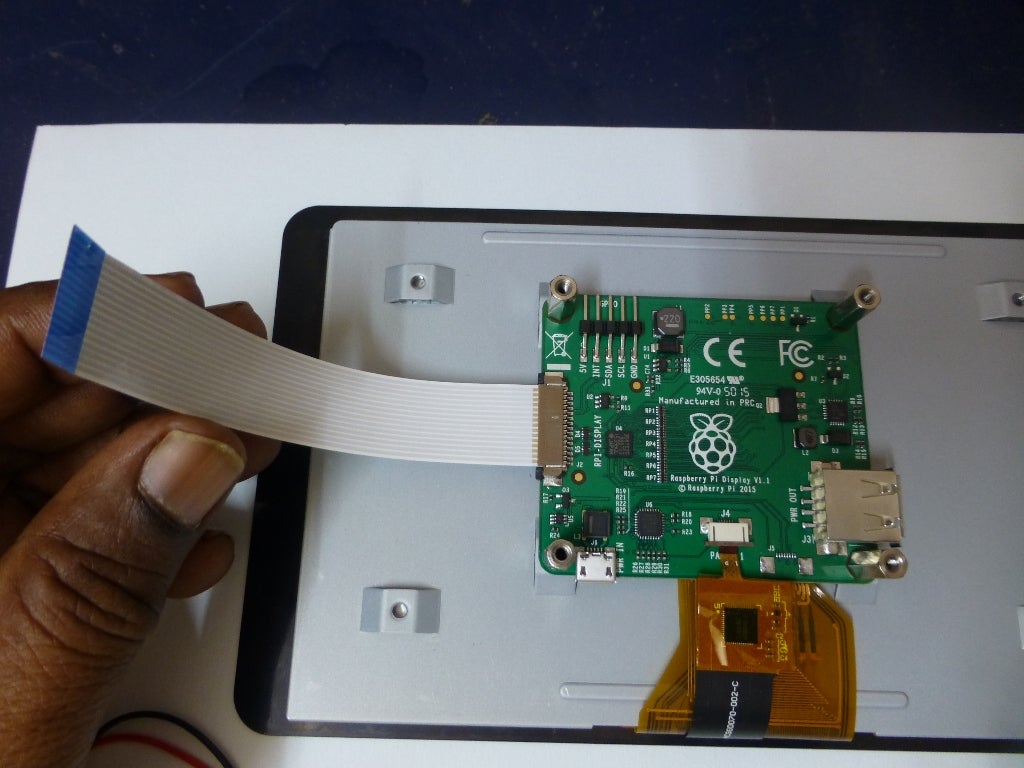
7英寸触摸屏预先安装了适配器板,安装在显示器背面,带有四个支架和所需的带状电缆与LCD。如果拧下四个支架,可以从LCD上卸下适配器板。 DSI带状电缆(显示串行接口)和两根母对母跨接线是显示器与Raspberry Pi一起使用时唯一需要连接的东西。
要连接DSI带状电缆,
用指甲从适配器板上的DSI接口提起锁定机构。
将DSI带状电缆插入接口。请注意,连接DSI电缆的正确方法是打印面朝下,如图所示
按下锁定机构
这就是全部,你完成了。
步骤7:通过触摸屏显示组装Pi
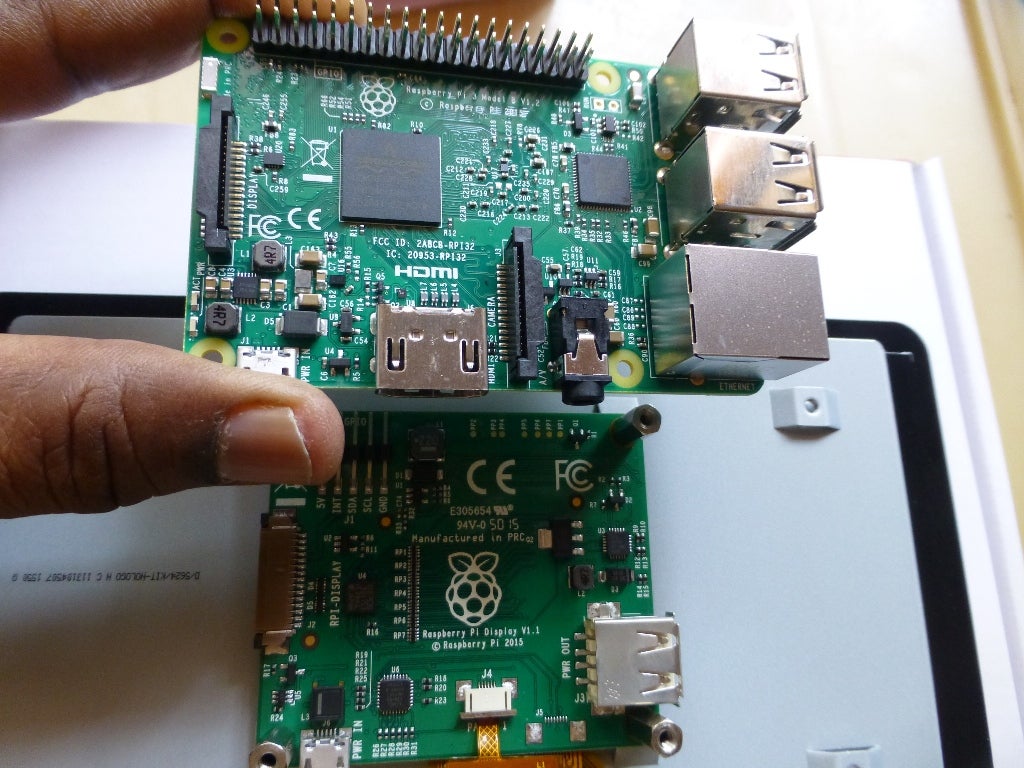


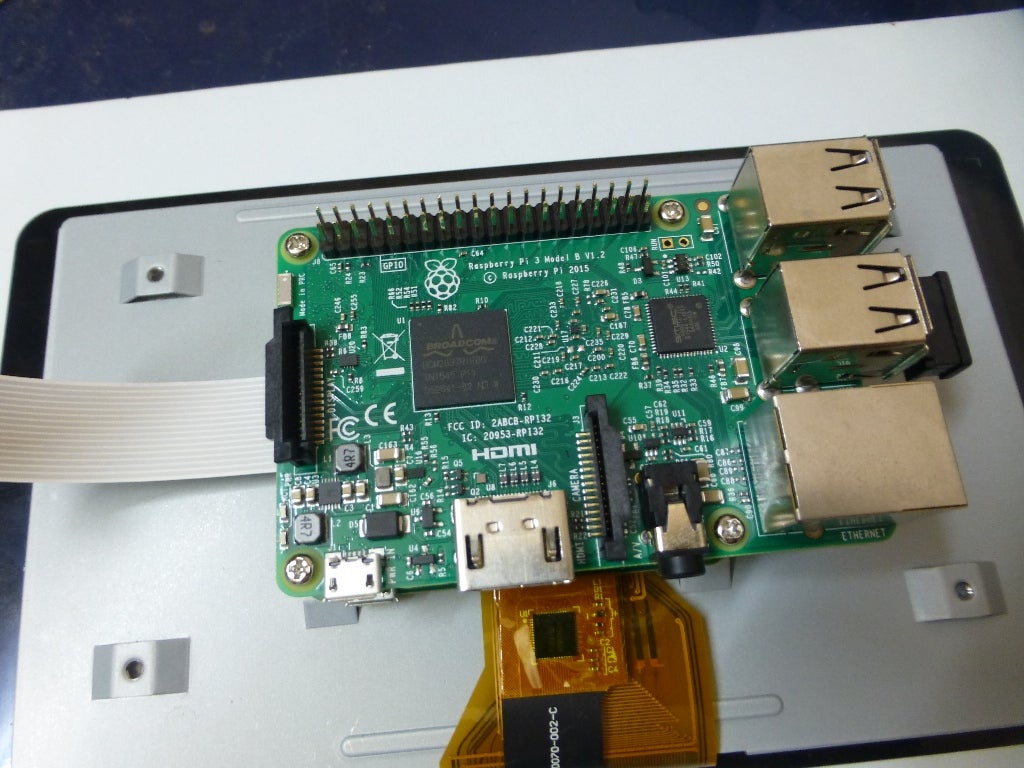
用于连接LCD触摸屏上的显示适配器板的四个孔与Raspberry Pi 3上的四个孔的对齐方式相同。
将Raspberry Pi 3对准显示适配器上方的支架。
使用带有支架的四个螺钉连接Pi 3
步骤8:将DSI带状电缆连接到Pi





现在您需要将显示适配器的DSI(显示串行接口)带状电缆连接到Raspberry Pi 3上的显示接口。
用指甲从Pi 3上的显示界面取下锁定机构
将DSI带状电缆从适配器板插入Pi 3上的显示界面。方向打印在带状电缆上,面向Pi 3上的“显示”字样。
按下锁定机构并固定DSI电缆
您已完成。
步骤9:使用跳线连接电源引脚
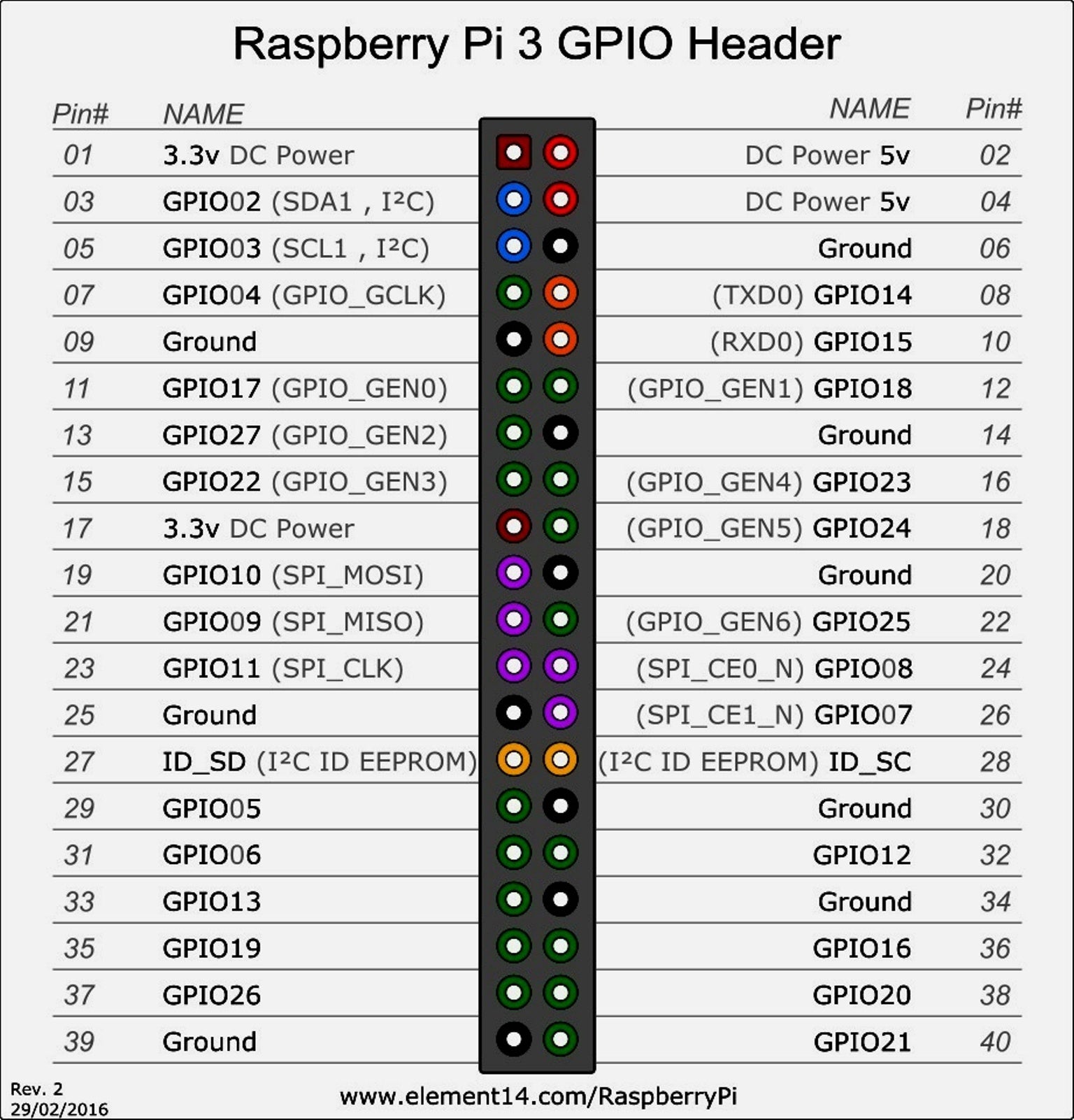





Raspberry Pi 3和7“LCD触摸屏可以通过单独的电源适配器供电,也可以共享相同的电源。
这里我们使用一个5.1伏2.5安培电源适配器,可以为两个单元供电。请按照以下步骤共享电源:
请看第一张图片,它显示了Raspberry Pi的布局3个GPIO引脚接头。标记为02和04的引脚用于DC 5伏,引脚06接地。您可以通过以下方式识别这些引脚:看看Pi 3的背面,如第二张图所示。
顶部带有方形焊料的内部引脚是引脚01.顶部的外部2个引脚是DC 5 V,第三个引脚是地。将电源连接到错误的引脚可能会损坏您的Pi 3,因此请小心。
现在查看显示适配器上电源输入(或输出)引脚的第三张图片。您可以清楚地看到标记为5 V和接地的端部引脚。
使用母对母跳线,将显示适配器上标记为5 V的引脚连接到引脚02或04(均为5)在Raspberry Pi 3上使用另一个母对母跳线,将显示适配器上标记为接地的引脚连接到Raspberry Pi 3上的引脚06(接地)。
p》
Pi 3和显示适配器之间的电源互连和共享已完成。
您还可以通过以下链接查看上述步骤的图示:
https://cdn.sparkfun.com/datasheets/Dev/RaspberryP 。..
步骤10:连接电源适配器和以太网电缆






组件上有两个Micro USB电源连接器,一个在在Raspberry Pi 3上显示适配器和另一个。正如您在第一张图片中看到的那样,它们彼此相邻。您可以将电源适配器连接到其中任何一个。不要给组件供电。
安装操作系统需要将Pi 3连接到Internet。将以太网电缆连接到Pi 3上的以太网适配器。将以太网电缆的另一端连接到调制解调器的LAN端口。
现在使用7“触摸屏组装我们的Raspberry Pi 3显示在各方面都已完成。
步骤11:选择带适配器和格式的Micro SD卡


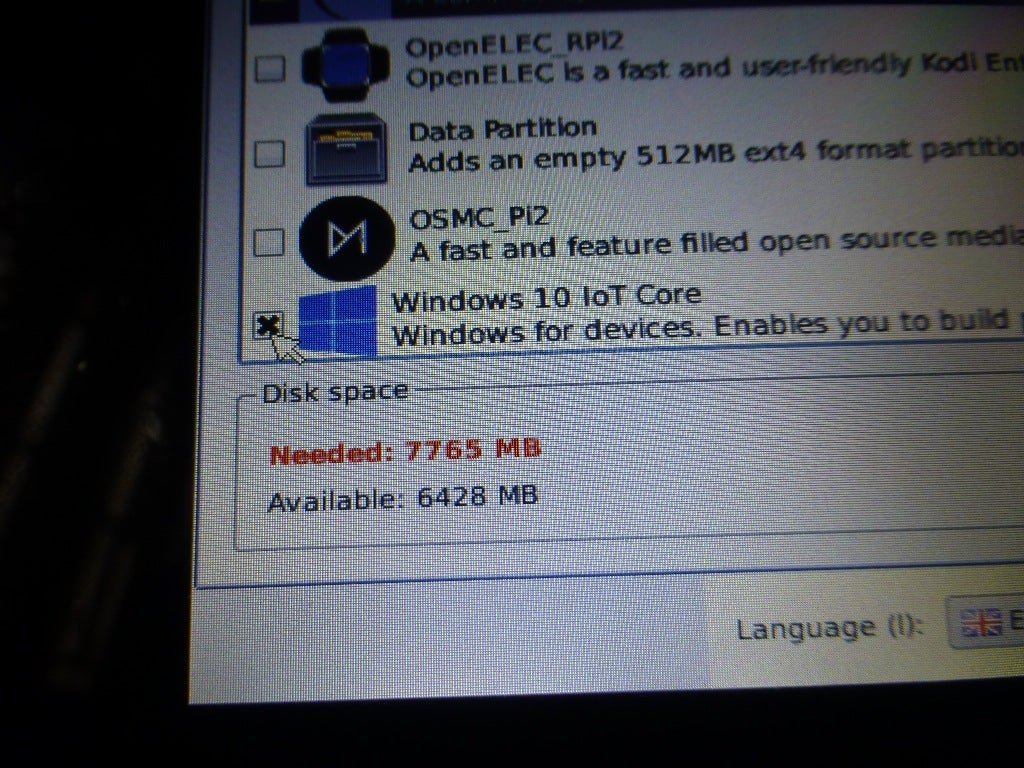
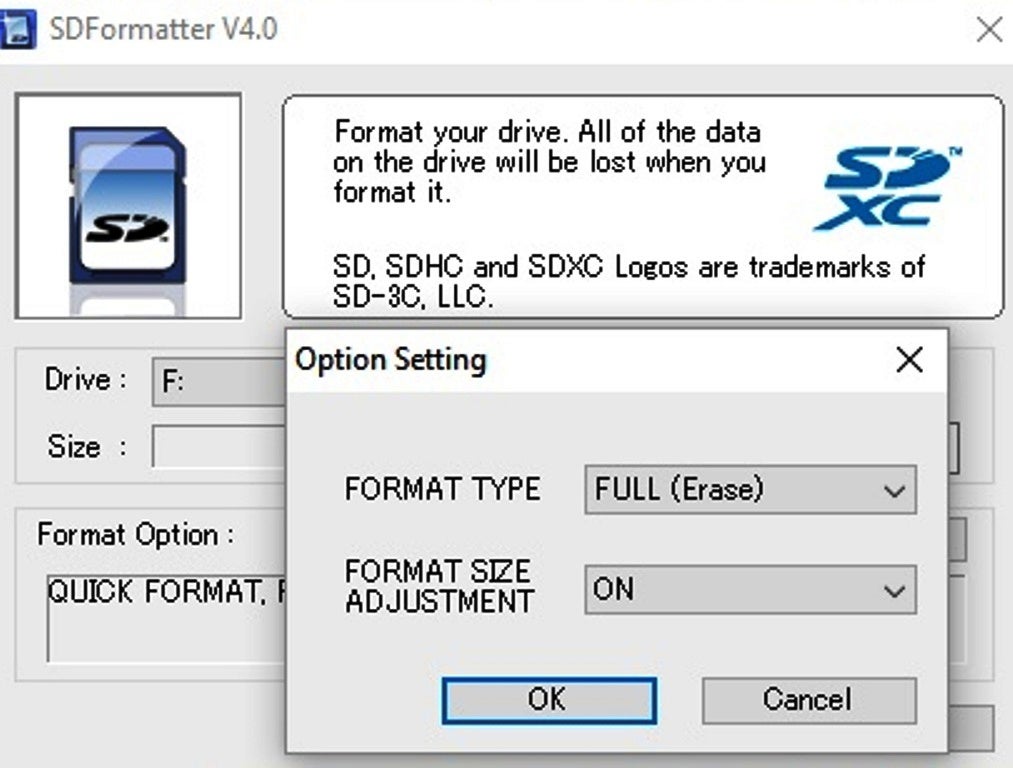
Raspberry Pi主板都没有自己的存储设备。你需要一张SD卡来存储操作系统,而Pi将从它启动。早期版本的Pi有一个SD卡插槽,而Pi 3等最新型号支持Micro SD卡。
您需要的Micro SD卡容量
大多数网站推荐一个8 GB的Micro SD卡。是否足够了?看看第3张图片。我已经在8 GB Micro SD卡上加载了NOOBS(New Out Of Box软件:我们将讨论后者)。当我尝试安装Windows IOT时Core Insider Preview,该系统表示它需要7765 MB的空间e而Micro SD卡中剩余的空间仅为6428 MB。因此,当您购买Micro SD卡时,请至少使用16 GB。 8 GB和16 GB Micro SD卡之间的成本差异不大,您不会后悔自己的决定。
要购买哪种类型的Micro SD卡?
市场上有不同类型的Micro SD卡。您需要一个更快的Micro SD卡,这样它不会花费很多时间来启动,也不需要使用。请看第二张图片。 Micro SD卡盖上的规格称“Micro SDHC,UHS-1卡”和16 GB容量,每秒48 MB传输速度/10级.SDHC代表“安全数字高容量”,UHS代表“Ultra高速”。 SDHC卡的容量介于4GB到32GB之间。另一种称为SDXC(安全数字扩展容量)的MICRO SD卡提供超过32 GB的存储容量。
我建议您可以使用16 GB容量的Micro SDHC,UHS-1卡就足够了对于Pi 3。
用于Micro SD卡的SD适配器
在第一张图片中,我展示了SD适配器和16 GB Micro SD卡。当Raspberry Pi 3仅支持Micro SD卡时,为什么需要SD适配器?
您需要使用笔记本电脑或台式计算机为Micro SD卡中的Pi 3加载或刷新操作系统。笔记本电脑/台式机中提供的读卡器插槽仅支持SD卡。使用SD适配器,可以在笔记本电脑/台式机中读取或写入Micro SD卡。
格式化Micro SD卡
Micro SD卡在使用前需要进行格式化。您可以使用称为“SD Formatter 4.0 for SD/SDHC/SDXC”的程序,您可以根据以下链接中使用的操作系统下载并安装到您的计算机上:
https://www .sdcard.org/downloads/formatter_4/
在进行格式化之前,将带有适配器的Micro SD卡插入系统的SD读卡器插槽,并记下“我的电脑”中正确的驱动器号。请参考这里的第4张图片,在我的情况下是Drive字母‘F’。选择错误的驱动器号可能会永久删除该驱动器中的所有数据,因此请小心操作。
启动SD Formatter程序并选择要格式化的正确驱动器号。在“格式类型”的“选项设置”菜单中,选择“完全擦除”和“格式大小调整”“开启”单击“确定”,然后选择“格式化”。
现在您已将SD卡格式化并准备就绪
步骤12:下载,提取和复制NOOBS到SD卡
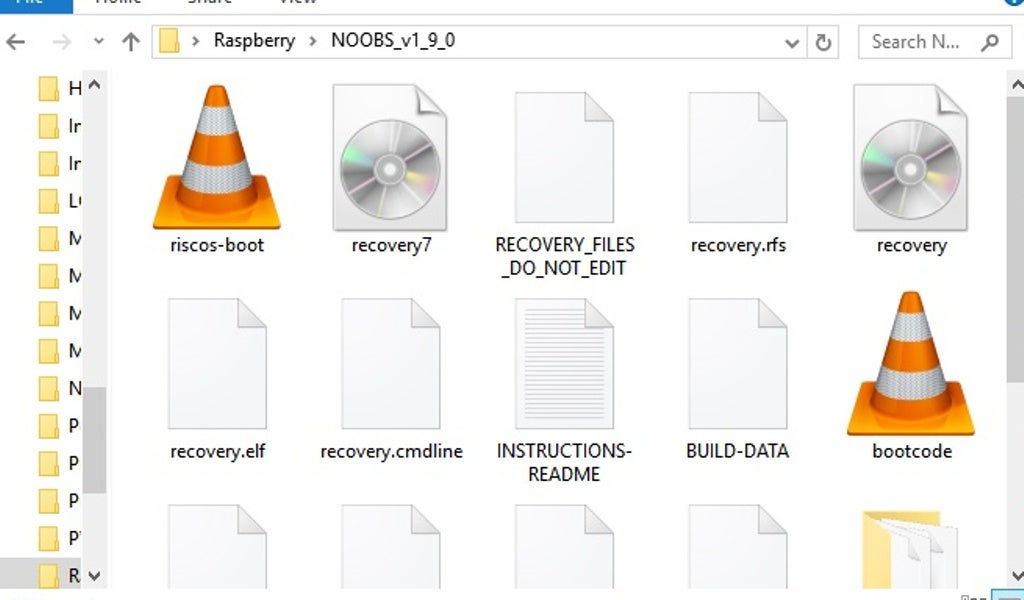

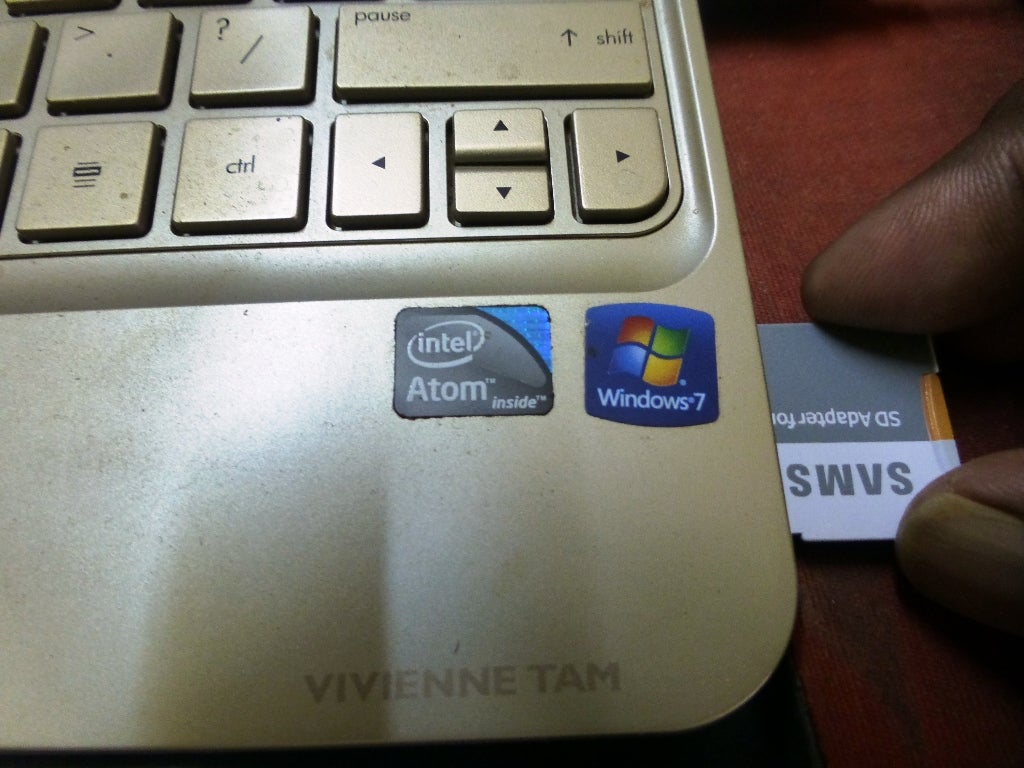
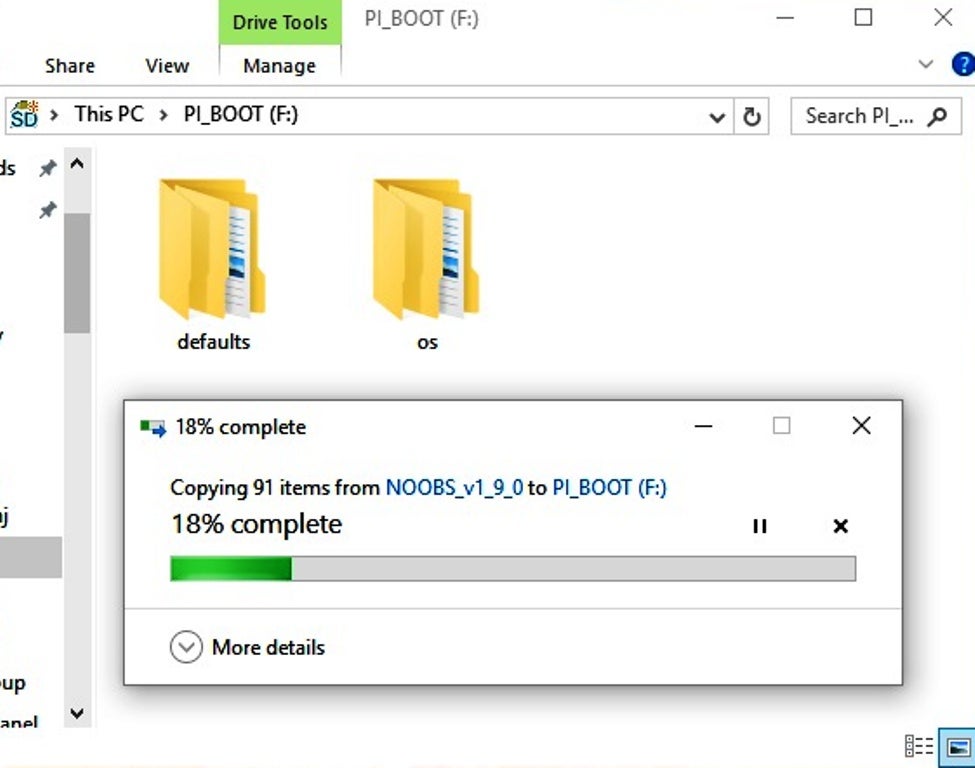

NOOBS(New Out Of Box软件)是一个包含Raspbian操作系统的操作系统安装程序。它还提供了一系列替代操作系统,如Windows IOT Core,然后从互联网上下载并安装。有两个版本的NOOBS,离线和网络安装版本和NOOBS LITE网络安装版本。您可以直接从该站点下载torrent或Zip文件。最新版本的NOOBS Offline和网络安装已于2016年5月10日发布,其中包含最新的Raspbian Jessie操作系统。您可以从以下链接下载:
https://www.raspberrypi.org/downloads/noobs/
下载的NOOBS是WinRAR Zip Archive类型。您需要7 Zip才能从存档中提取文件。
根据计算机上安装的操作系统从以下下载页面下载7 Zip(Windows为32位或64位)。
http://www.7-zip.org/download.html
将WinRAR Zip文件解压缩到一个单独的文件夹中。现在将所有提取的文件复制到已经格式化并准备好的Micro SD卡上。请注意,您需要将提取的文件仅复制到Micro SD卡,而不是复制文件的文件夹。
提取的文件包含许多备用操作系统。所以我把它们复制到了2个16 GB的Micro SD卡上。一个我将用于安装Raspbian Jessie,另一个用于Windows 10 IOT Core Insider Preview。
如何获取和安装NOOBS的指南可在以下页面找到:
https://www.raspberrypi.org/help/noobs-setup/
步骤13:使用NOOBS插入Micro SD卡并插入电源


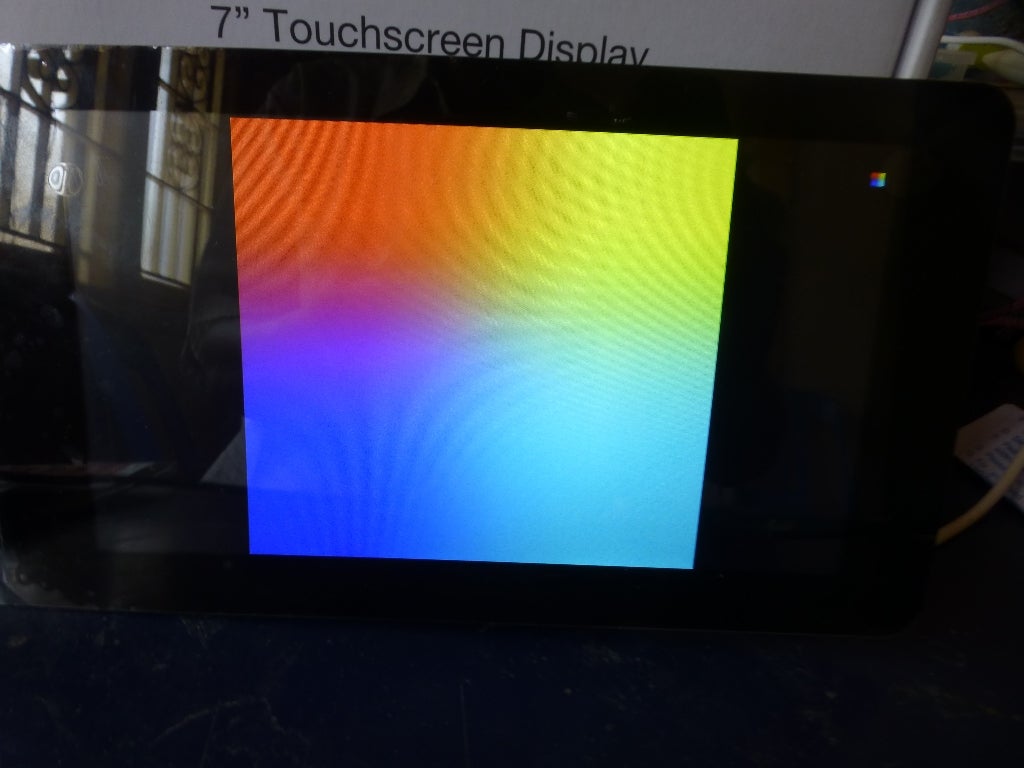
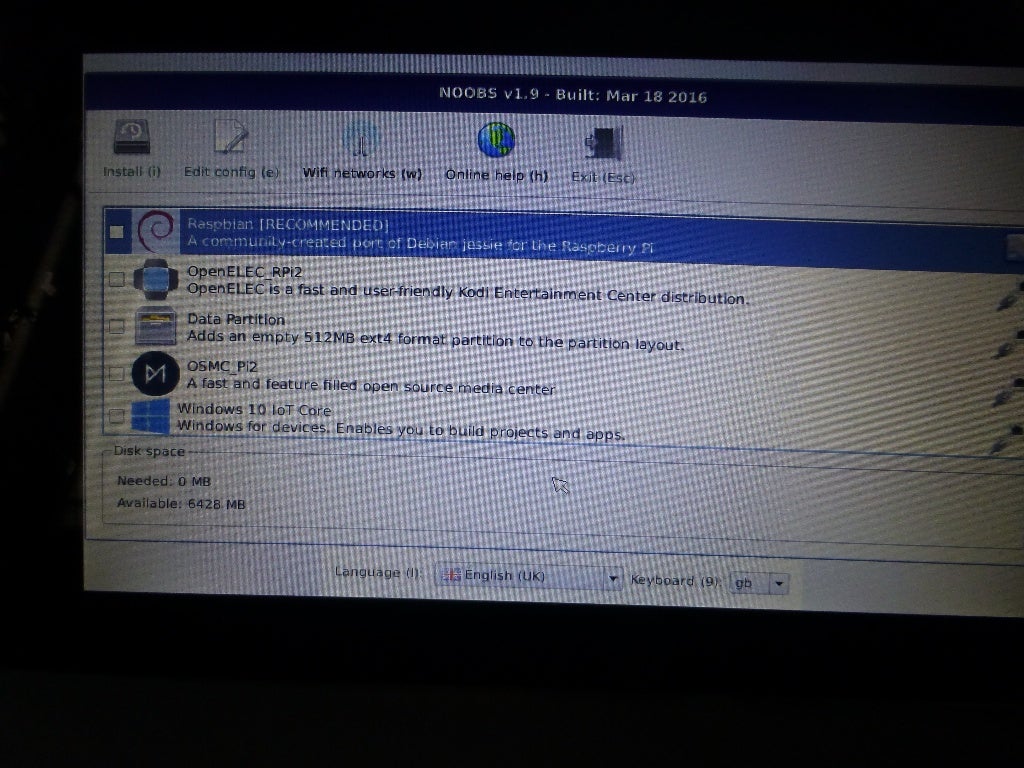
Raspberry Pi 3上的Micro SD卡插槽位于另一侧的显示串行适配器正下方。将装有NOOBS的Micro SD卡插入插槽并插入电源。 7“LCD触摸屏显示彩虹方块几秒钟,然后启动到NOOBS启动屏幕。在这里您可以选择您选择的操作系统并安装到Micro SD卡。
即使在安装任何操作系统之前,液晶显示器的触摸功能也像魅力一样。观看视频,我使用触摸功能选择要安装的操作系统。
步骤14:安装Windows 10 IOT核心内幕预览
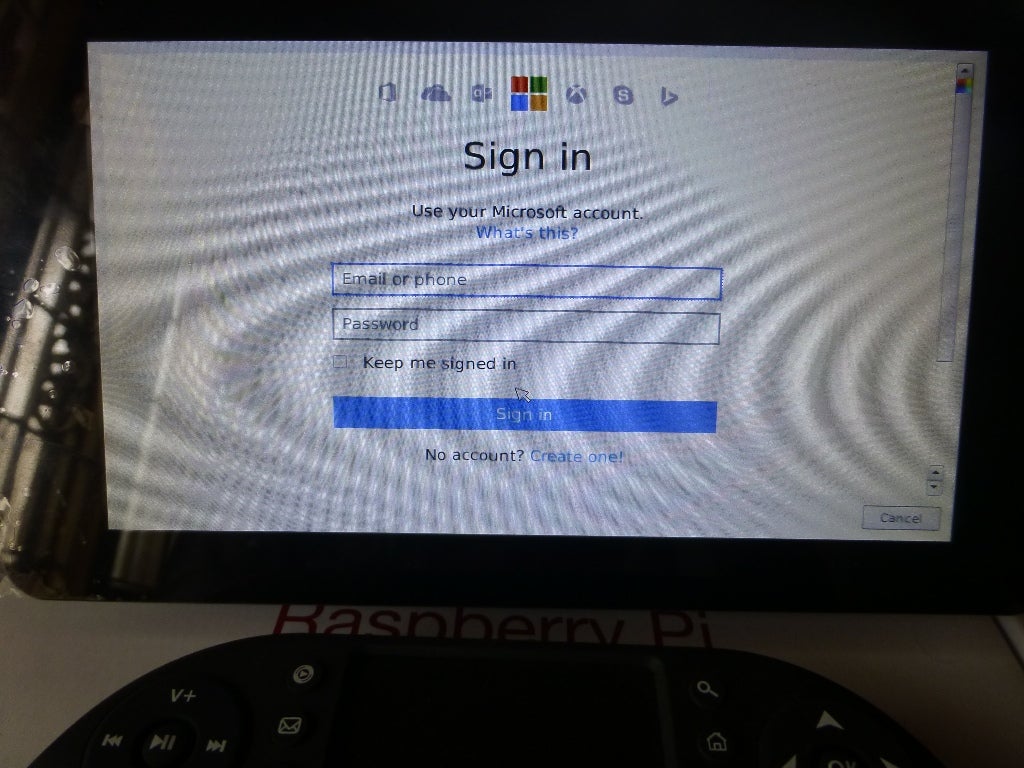
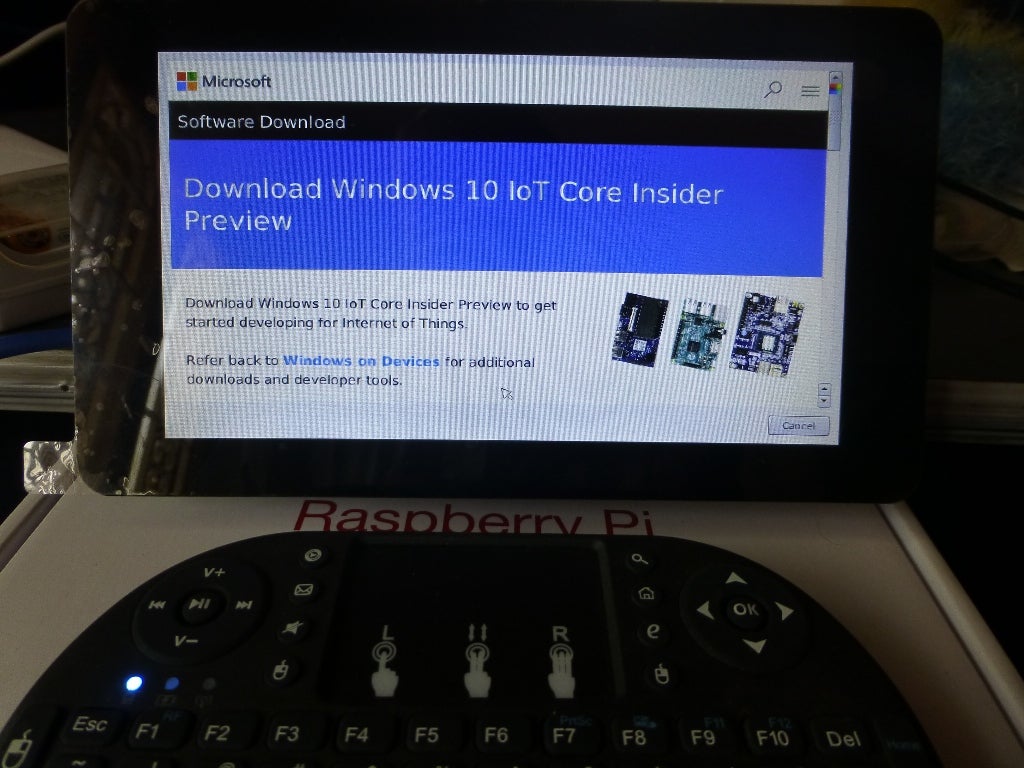
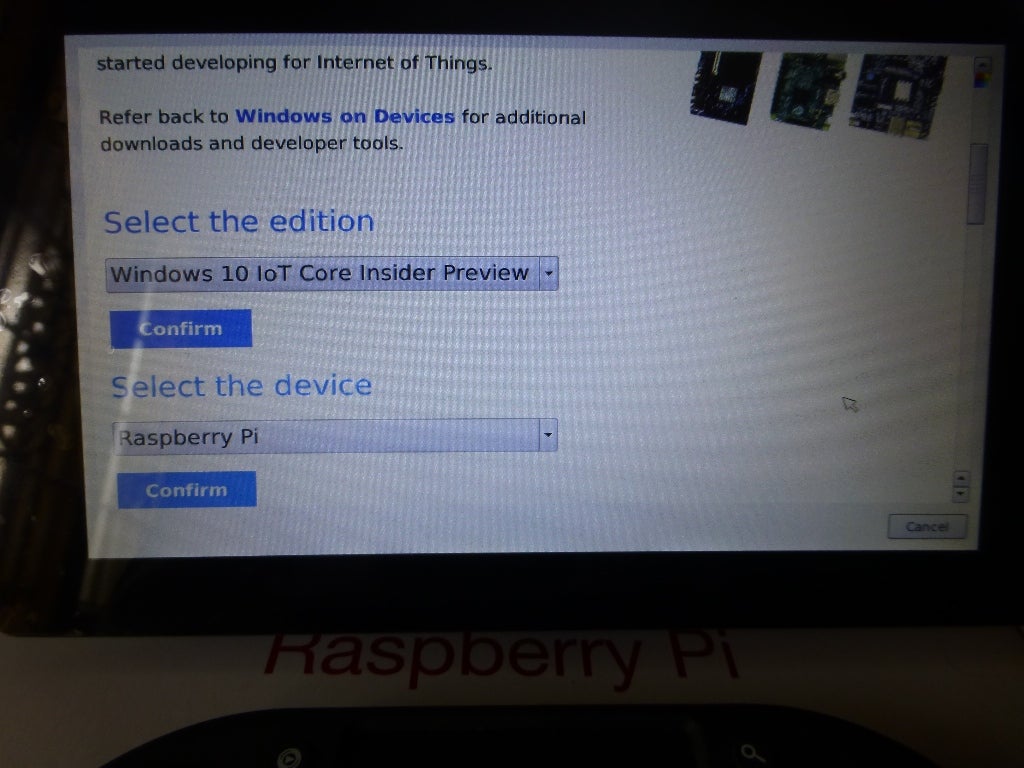
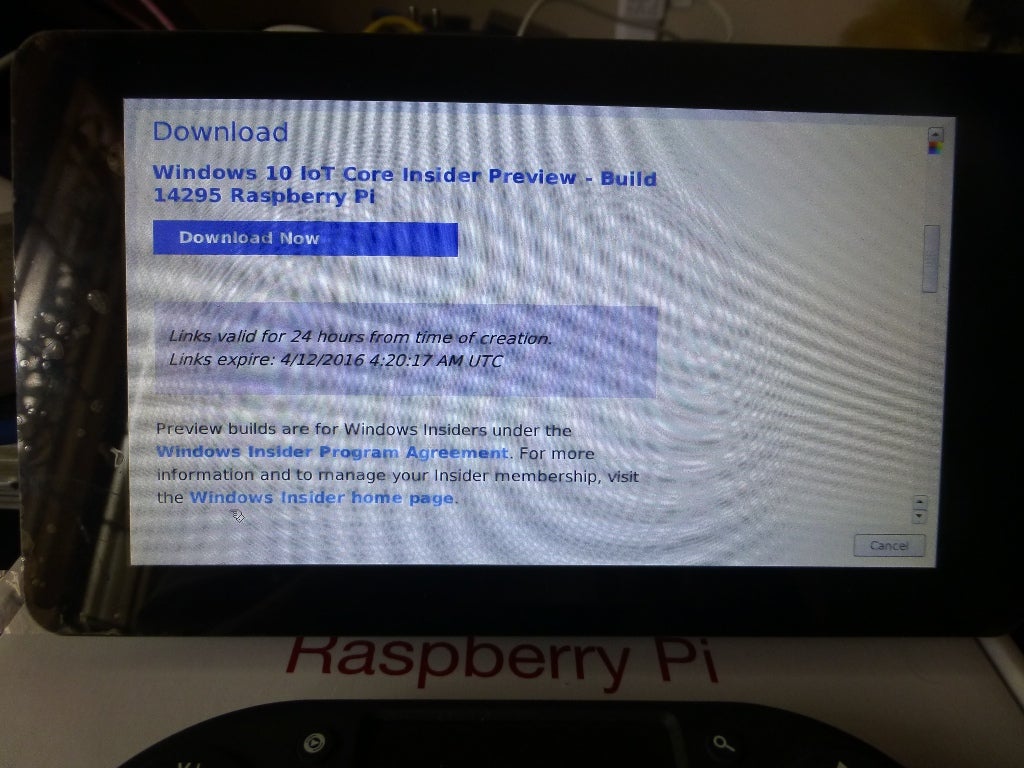
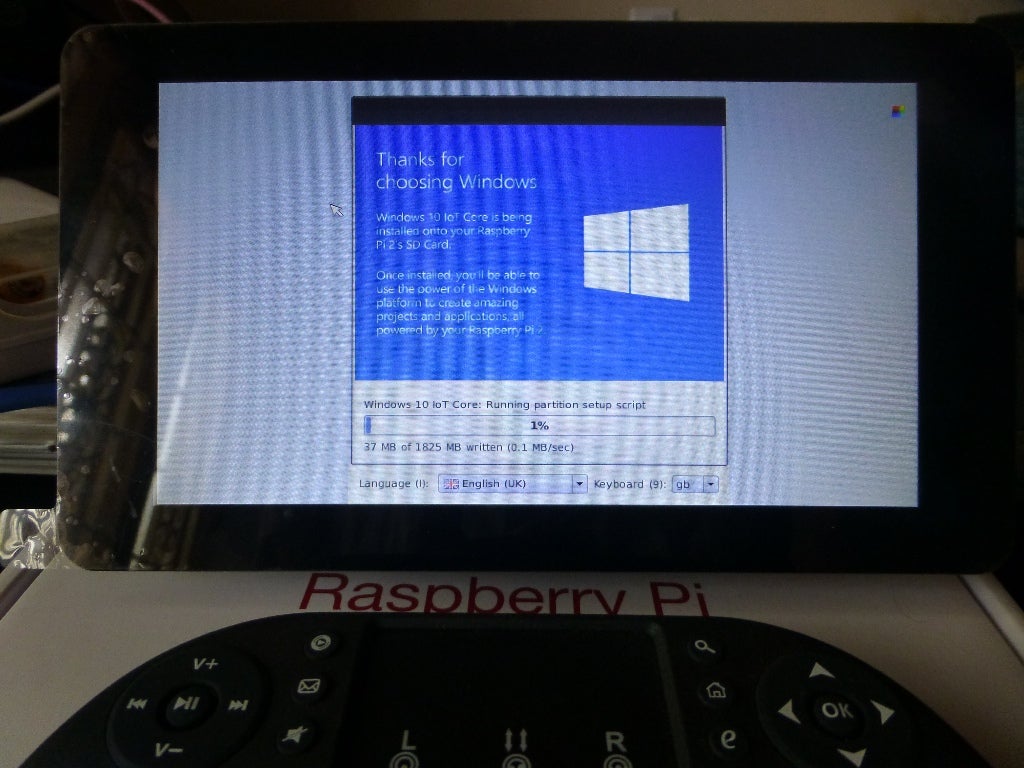
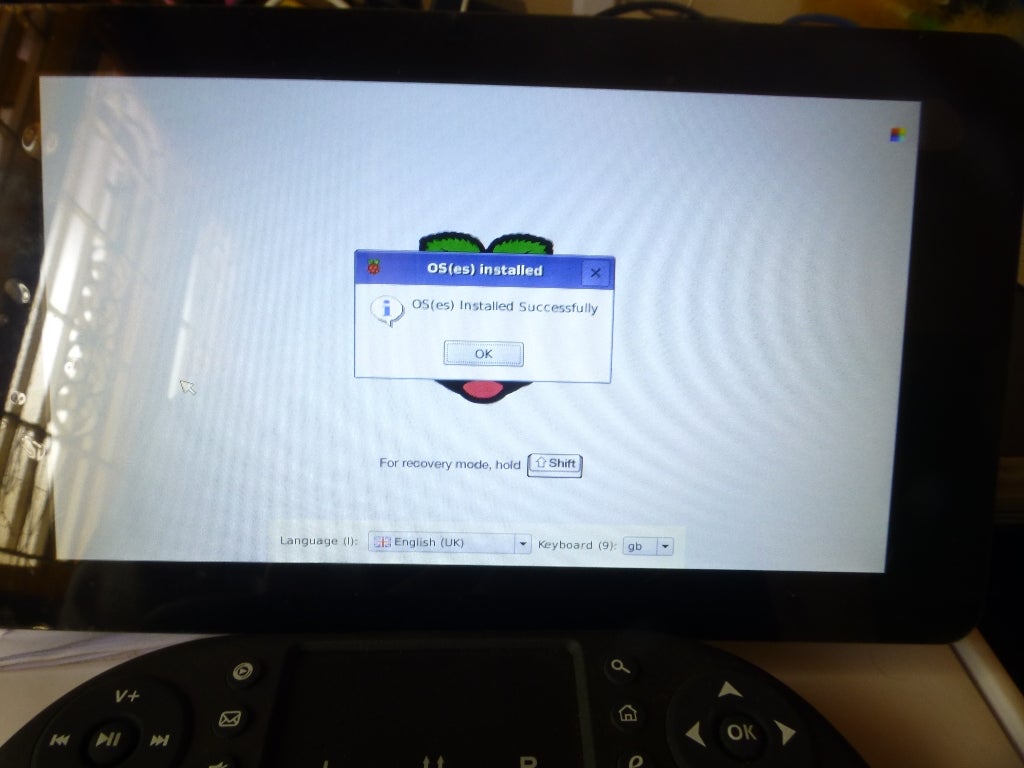
从NOOBS,我选择了Windows 10 IOT Core进行安装。这会将您带到另一个必须登录Microsoft帐户的屏幕。如果您已有帐户,只需输入用户名和密码,否则创建一个新的Microsoft帐户继续进行。
Raspberry Pi 3不支持Windows 10 IOT Core。我试过了,它没有用。所以当你登录到你的Microsoft帐户时,会自动转到一个 下载Windows 10 IOT Core Insider预览页面的链接,您可以从该页面下载并安装操作系统。此链接仅在24小时内有效,但您可以无限制地请求新的下载链接。
有两个版本的操作系统(差别不大)。下一个屏幕将询问您要下载的版本以及要将其安装到的设备。在这里选择您要安装的版本和Raspberry Pi设备。然后下载启动并安装Windows 10 IOT Core Insider Preview。
如果您想手动安装Windows 10 IOT Core Insider Preview,请按照本页提供的步骤操作。 Windows 10 IOT Core不能与Raspberry Pi 3一起使用,只有Insider Preview可以正常工作。
https://developer.microsoft.com/en-us/windows/iot/。..
步骤15:Raspberry Pi 3上的Windows 10 IOT核心内幕预览
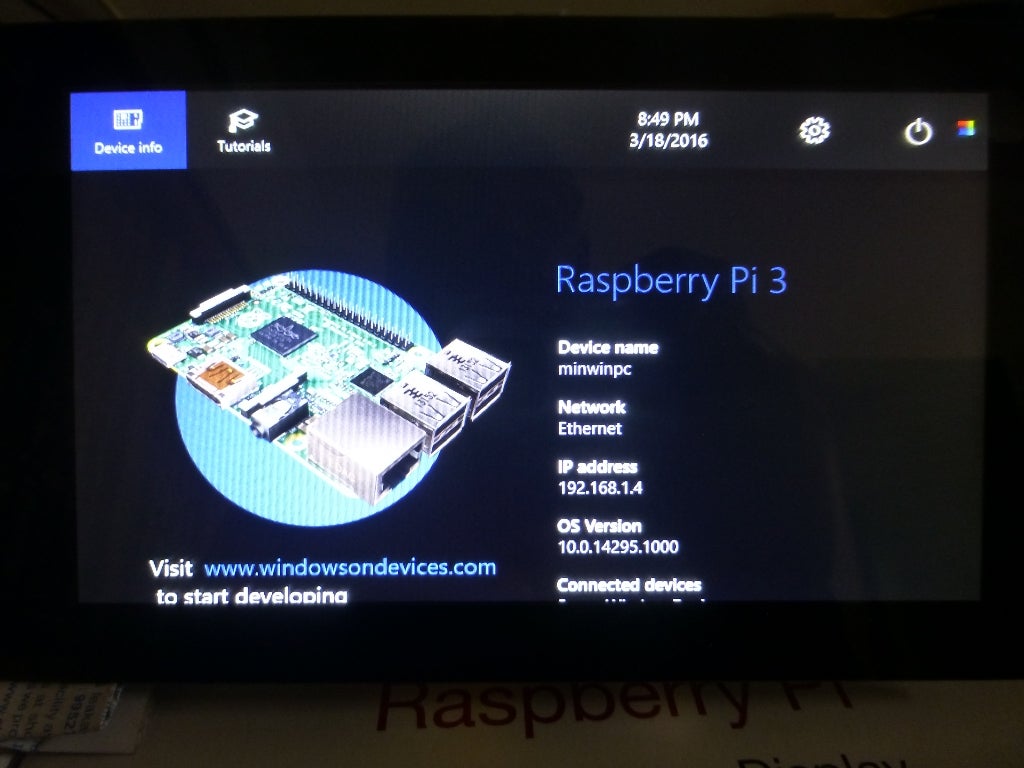
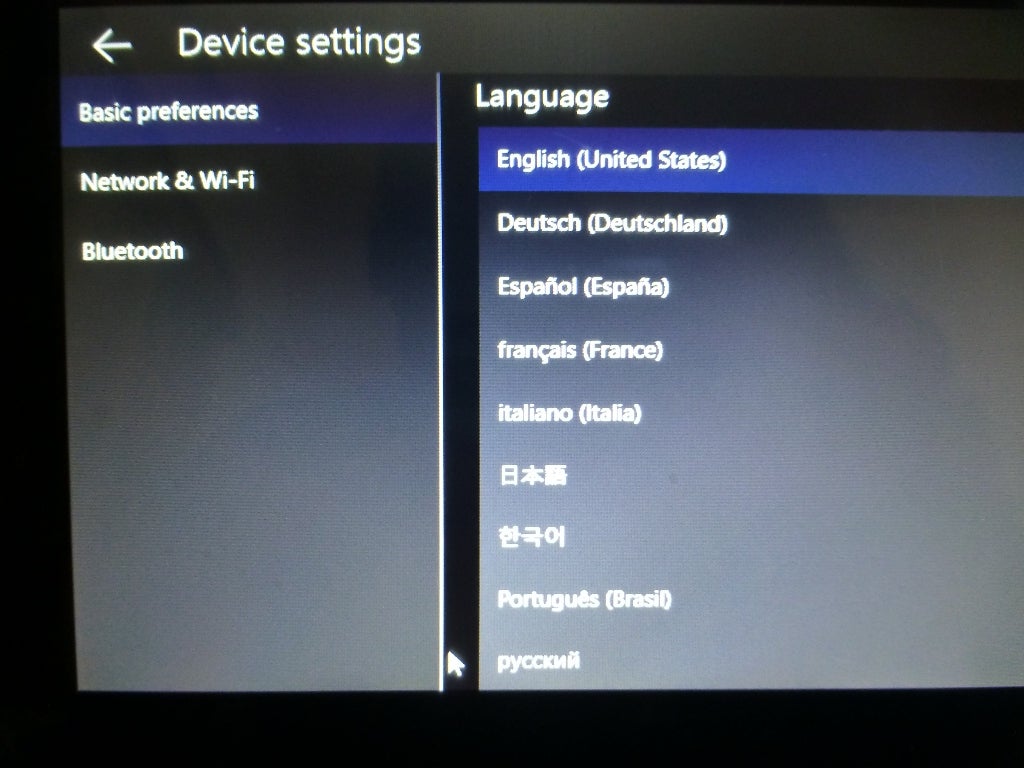
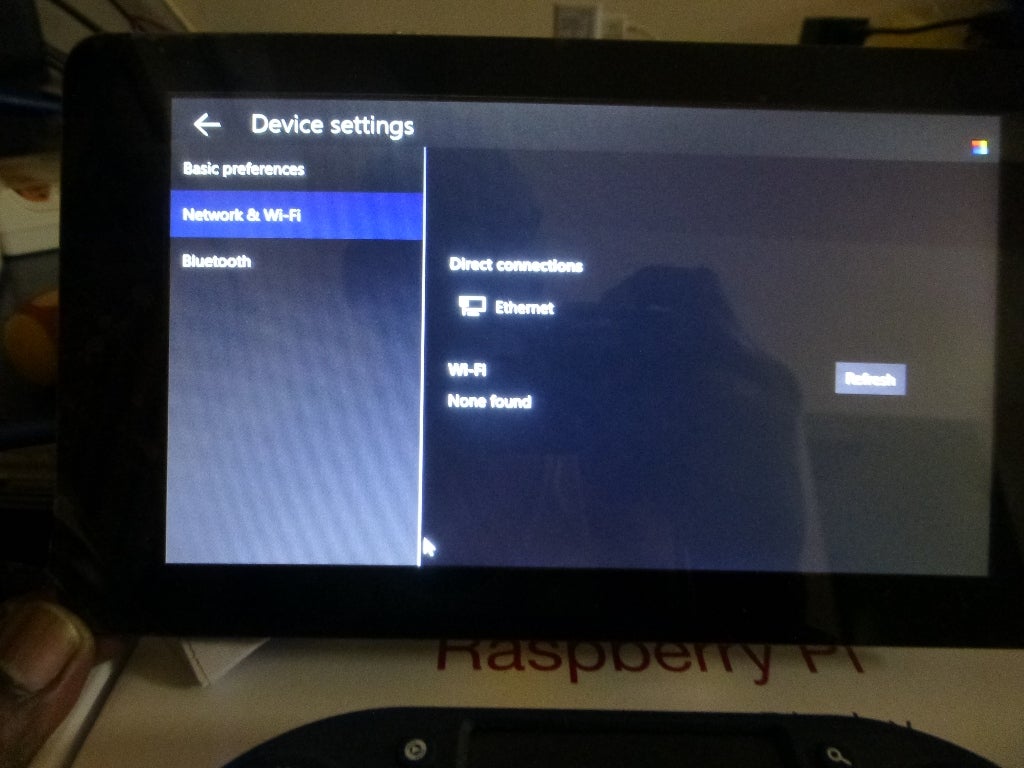
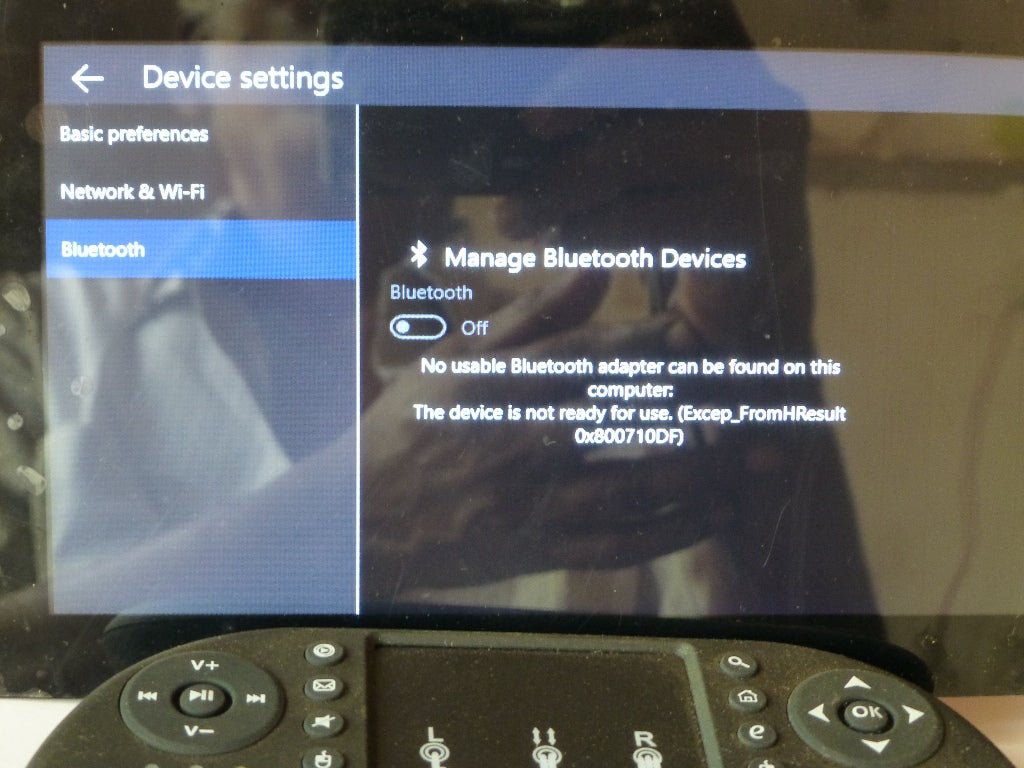
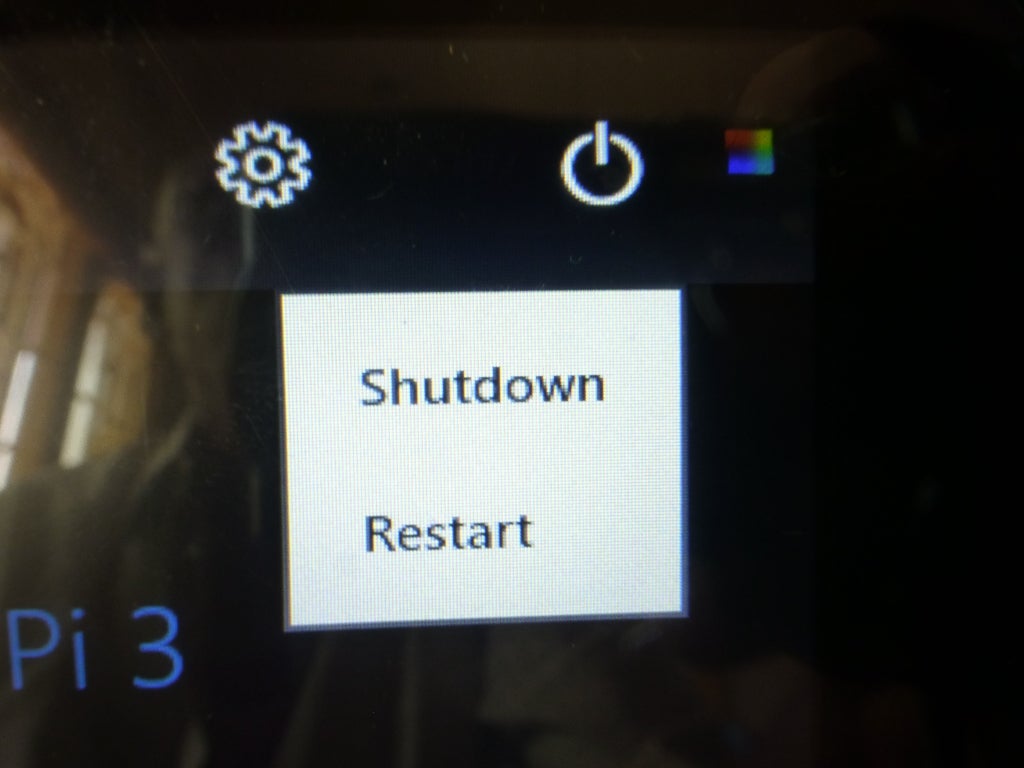
Windows 10 IOT核心内幕预览需要大约一分钟才能启动。观看视频并查看启动顺序。
启动后,它会进入设备信息屏幕,其中列出了设备名称,网络类型,IP地址和操作系统版本。
“设备设置”选项卡可让您选择语言并查看网络和设备。 Wi-Fi和蓝牙设备。目前还没有Wi-Fi和蓝牙设备的支持。
包含一些教程,您可以浏览但不多。
左上角的电源图标可让您重新启动或关闭系统。
Windows 10 IOT Core Insider Preview只是一个预览版。您无法使用此操作系统执行任何其他操作。
步骤16:如何手动安装Raspbian Jessie
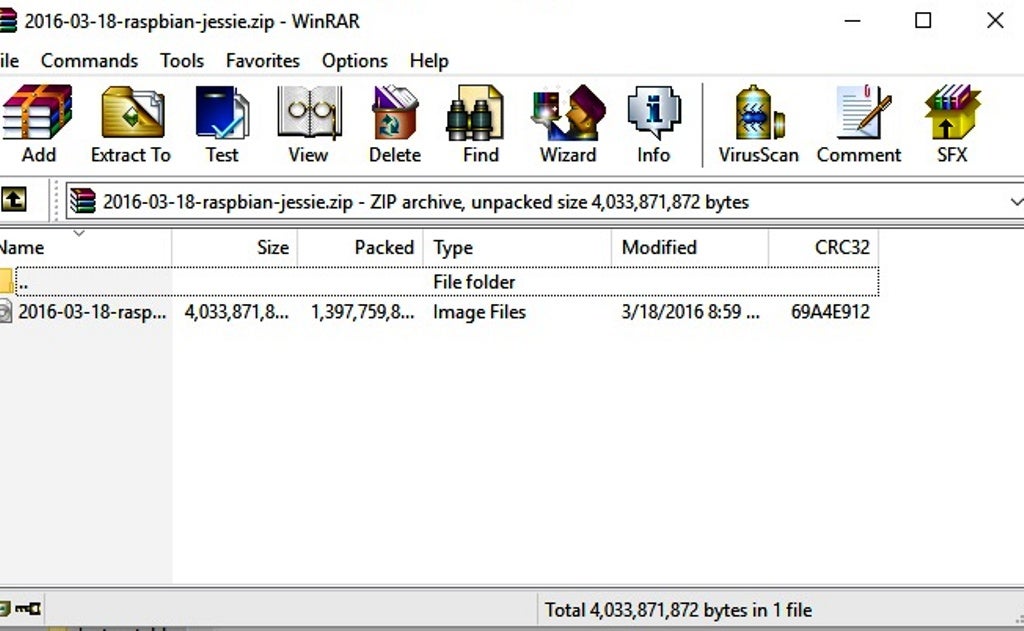
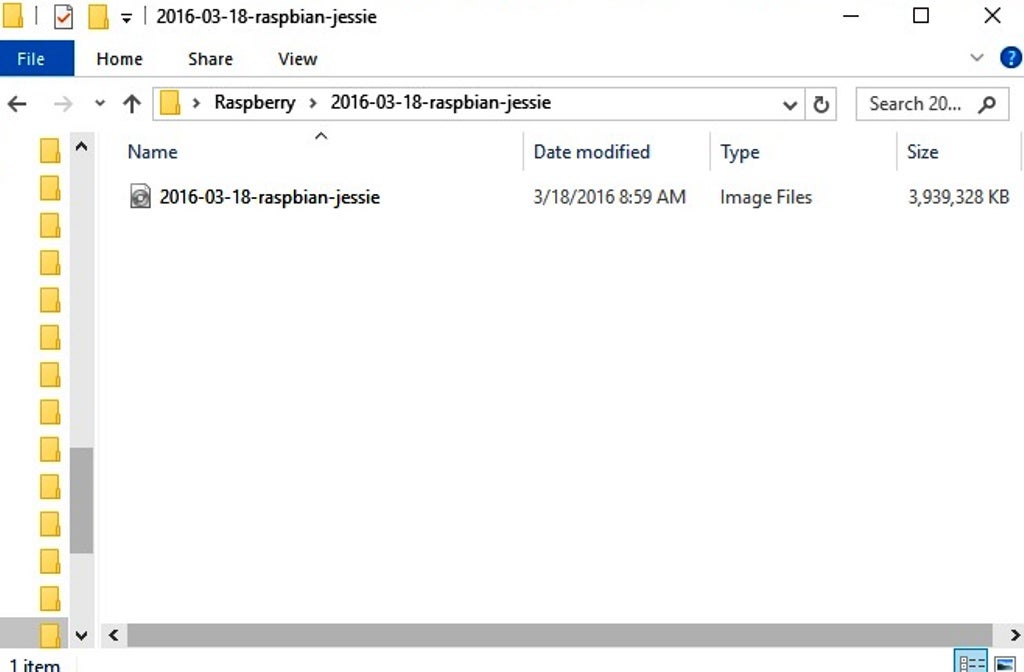
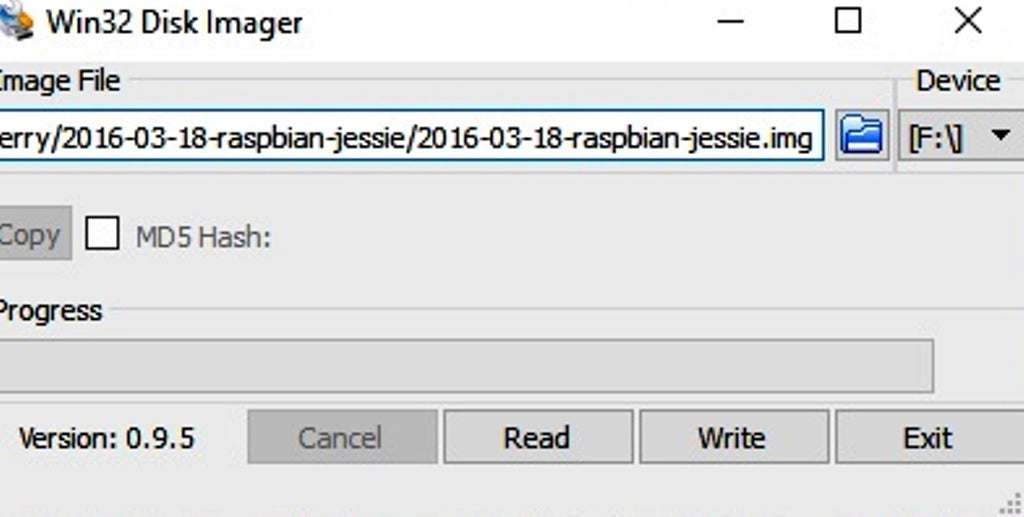
此步骤将说明如何在Pi 3上下载和手动安装Raspbian Jessie。您可以从此页面下载最新版本的Raspbian Jessie。有两个版本,完整的桌面版和精简版。您可以下载torrent或直接将Zip文件下载到您的电脑。
https://www.raspberrypi.org/downloads/raspbian/
双击下载的Zip文件。这会将操作系统的映像文件解压缩到您选择的文件夹中。
您可以使用Program Win32 Disk Imager将此映像文件传输到Micro SD卡,可以从此链接下载。
http://win32-disk-imager.en.uptodown.com/
将图像文件传输到Micro SD卡后,插入相同的电源并打开Raspberry Pi 3. Raspbian Jessie只需25秒即可启动。请观看视频以查看Raspbian Jessie的启动顺序。
无需键入用户名或传递单词。该操作系统的最新版本直接将您带到桌面,没有任何麻烦,我最喜欢它。
步骤17:使用Raspberry Pi 3的外部存储设备
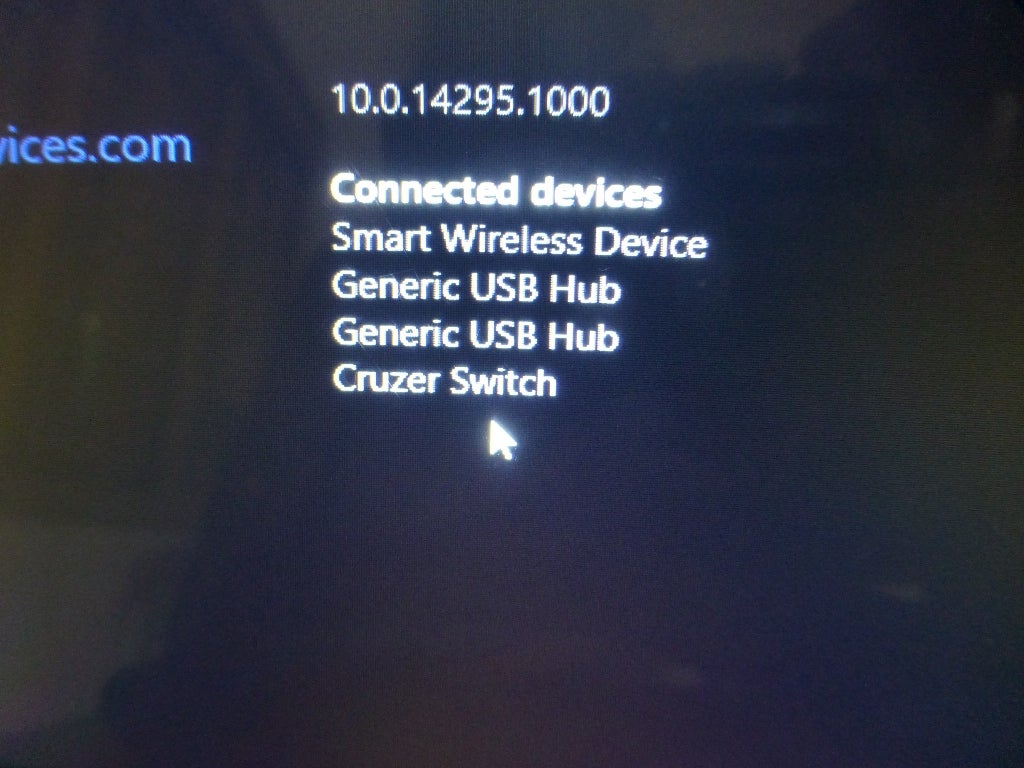
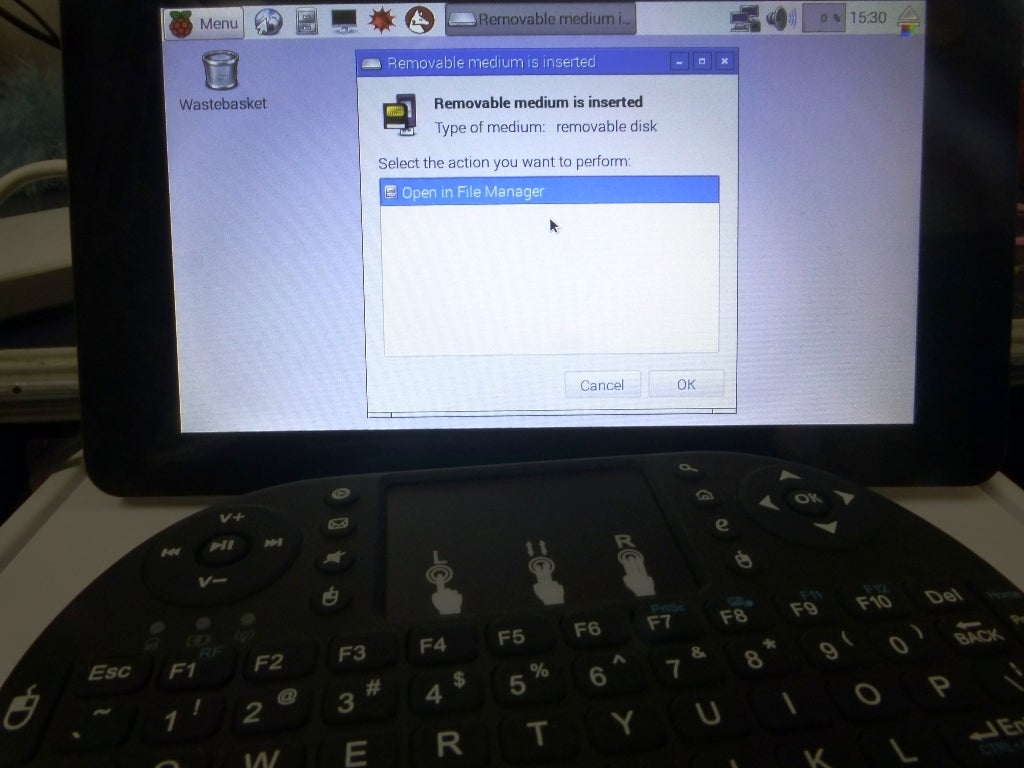
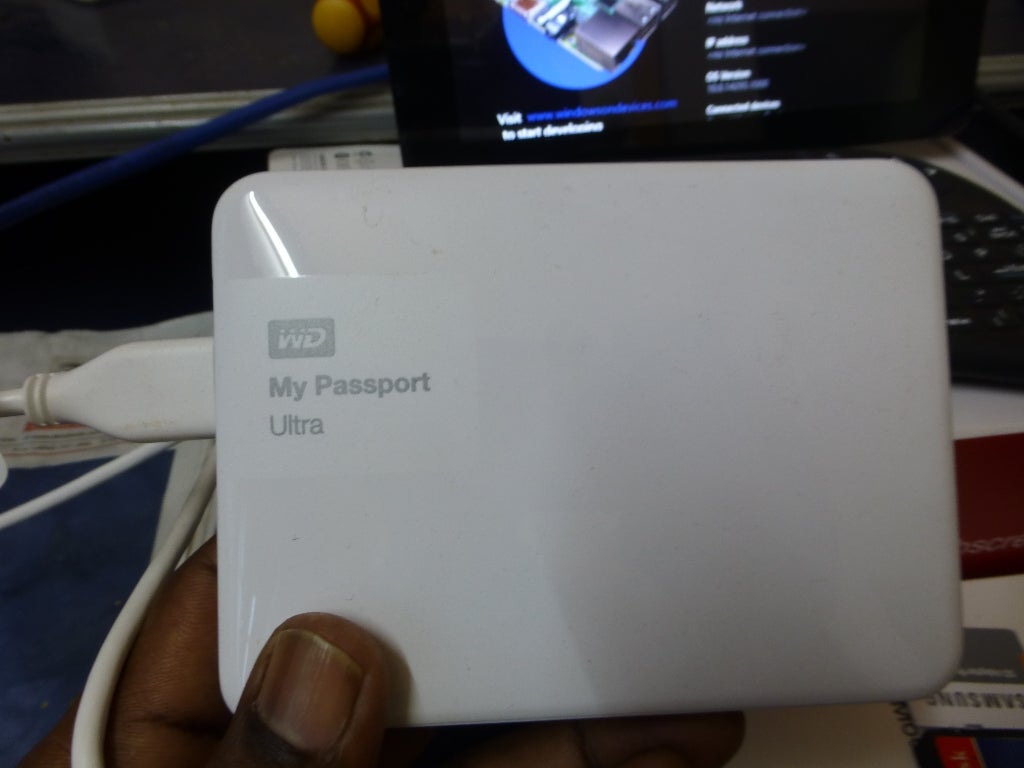
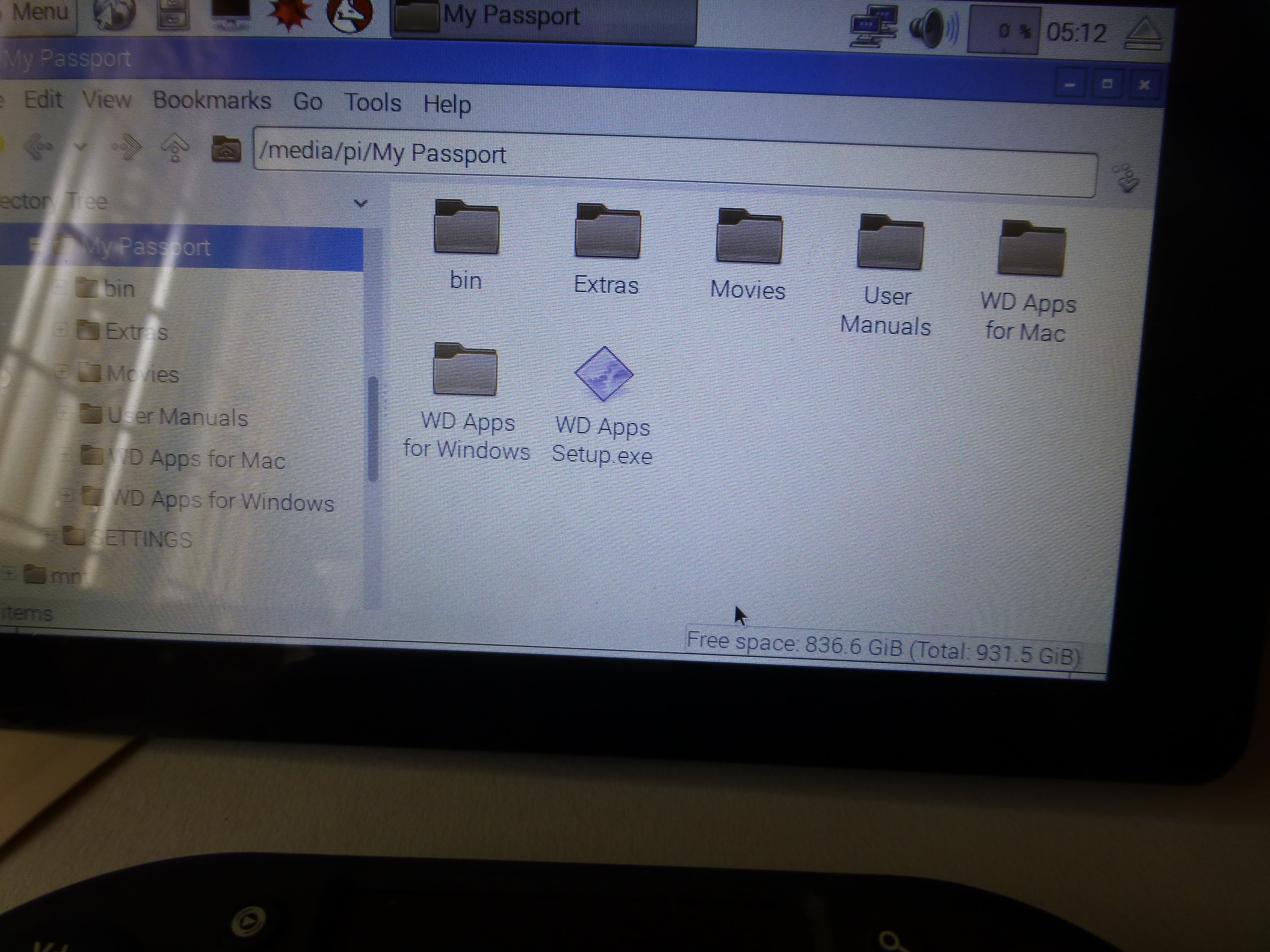
我已经测试了几个带有Windows 10 IOT Core Insider Preview的外部存储设备和Raspbian Jessie。
Windows 10 IOT Core Insider Preview和Raspbian Jessie都检测到了Cruzer Switch 16 GB Pen Drive。
Windows 10 IOT核心内幕预览未检测到1 TB容量WD My Passport Ultra外置硬盘。但是,Raspbian Jessie检测到它,我可以在Micro SD卡和硬盘之间浏览和传输文件。因此,存储和传输大文件不是问题。
步骤18:底线





我已经解释了几乎所有涉及选择配件和安装适合Raspberry Pi 3操作系统的内容。我希望这对初学者有所帮助谁对Raspberry Pi的最新型号感兴趣。
-
树莓派
+关注
关注
116文章
1706浏览量
105606
发布评论请先 登录
相关推荐
干货来喽!实用树莓派Linux编译指南
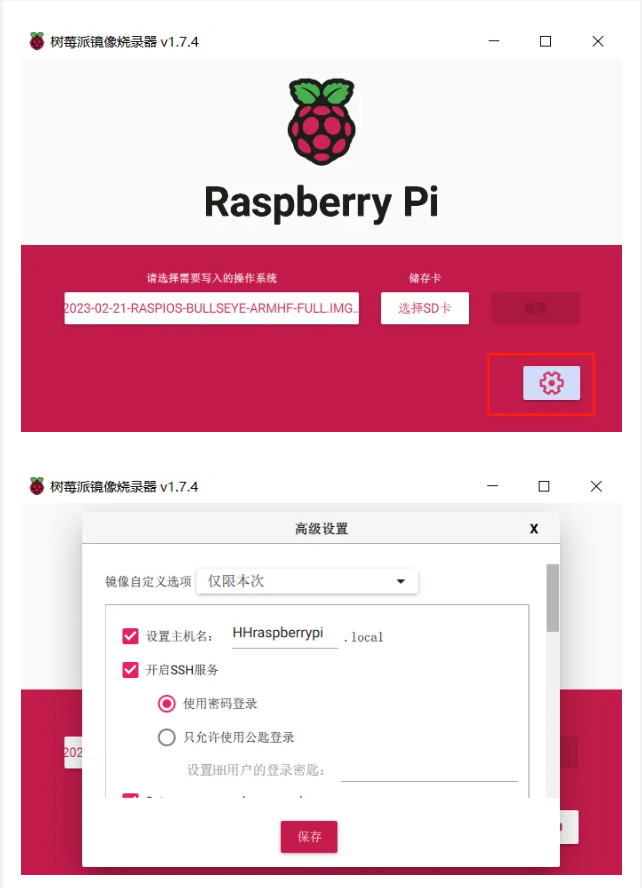




 树莓派3型号B初学者指南
树莓派3型号B初学者指南










评论