买了部新笔记本电脑,开机以后最烦的事情是什么?或许就是硬盘分区完全不对路了。
不少笔记本出厂默认分区设置甚至可以称得上是脑残,例如一个小容量SSD给分了四五个分区,又例如一个大容量硬盘竟然只有一个分区!这非常不符合使用习惯。
硬盘分区太多,空间利用率低,怎么合并?
分区太少,没有安全感,怎么拆开?
于是问题来了,我们买笔记本的时候没法定制分区设置,电脑到手要如何调整分区?
其实完全不需要第三方工具,利用Windows 10的自身功能,就可以做到!一起来看看吧。
Win10调整硬盘分区功能在哪里?
Win10拥有一个功能实在的磁盘管理工具,利用它我们就能够重新调整硬盘分区。
要打开这一功能,最简单的方法就是通过搜索栏寻找“计算机管理”,并打开。
然后在计算机管理的窗口当中,找到“存储”下的“磁盘管理”,即可看到硬盘、分区的各种情况,例如当前有多少块硬盘、每个硬盘有多少容量、多少分区等等。
分区太多怎么办?轻松合并
先来说分区太多的情况。四五个硬盘分区实在是太多了,浪费空间且拖慢性能,要怎样合并成只有C盘、D盘两个分区?具体步骤如下。
首先,我们先删除多余的分区,其实这里可以将除了C盘之外的分区都删除掉,调整更加自由。
注意!删除分区会导致数据丢失!因此调整分区这一步骤,最好在笔记本电脑买回来后,各分区都没有什么数据的时候进行。如果你已经装了数据,那么进行分区调整前请备份。
右键点击不想要的分区,点击“删除卷”。
右击某个分区,点击“删除卷”
之后,会有清除数据等提示,一一确认即可。如果分区在使用中,那么删除时可能会耗费更多的时间,耐心等待鼠标的圈圈转完。
“删除卷”会导致原先分区的数据被清除
把分区删除后,磁盘管理当中会显示有“未分配的空间”,这时候我们就可以重新分区了。
分区被删除后,留下“未分配空间”,我们可以利用这些空间重新分区
右键点击“未分配空间”,选择“新建简单卷”。
在“未分配空间”右击,点击“新建简单卷”
然后填写新建分区的大小、驱动器号(命名为D盘、E盘或者其他什么盘)、文件系统(推荐NTFS)、卷标(可以不填)等信息,按照提示点击“下一步”,一个新的硬盘分区就建好了。
填入新建分区的大小
分配新分区盘符
设置新分区文件系统
下图是笔者将几个小分区合并成为一个D盘的效果,还是相当不错的,要比原先顺眼多了!
最后结果,几个分区合并变成D盘了
分区太大怎么办?轻松分割
再说说分区太少、太大的情况。有些笔记本电脑只保留了一个分区,虽然这能提高硬盘容量的利用率,但不符合很多用户长年累月的使用习惯。
要怎么将一个大分区缩小,乃至拆分为多个分区?例如C盘有500G,想要让它缩减成150G左右、分出来的容量变成D盘,要怎么做?具体步骤如下。
在磁盘管理当中右键点击想要调整的分区,例如C盘,选择“压缩卷”。
“压缩卷”可以从已有分区中,划分容量成为“未分配空间”,这一操作并不会丢失数据,但分出来的容量不能大于分区的空余容量。
右击需要缩小的分区,点击“压缩卷”
填写需要压缩的容量后,点击“压缩”,即可看到原有分区缩小、并多出来“未分配空间”了。
设置分割出去的容量的大小
压缩卷后,可以看到“未分配”的容量
接着,在“未分配空间”中点击右键,点按“新建简单卷”,按上文提到过的步骤新建分区即可。
右击未分配容量,新建卷即可
分区太小怎么办?轻松扩展
有的笔记本电脑预设的C盘空间太小,或者你就喜欢硬盘上只弄一个分区,那么又该怎样调整?方法并不难,具体步骤如下。
首先腾出“未分配空间”,可以通过“删除卷”或者“压缩卷”来实现,具体方法上文已经提过,这里就不再重复了。
再次强调,“删除卷”操作会清除对应分区的数据,请谨慎操作。
接着,右键点击想要扩大的分区,点按“扩展卷”。
确保对应硬盘有未分配容量,然后在需要扩大的分区右击,点击“扩展卷”
然后选择想要将分区扩展多少容量,能扩展的最大容量,就是当前“未分配空间”的容量。
填写需要扩大多少容量
按照提示点击“下一步”,即可扩展完成,扩展的分区原有数据并不会丢失。
总结
可见,Windows 10自带的磁盘管理工具的确非常方便,用来调整硬盘分区数量、大小不成问题。
如果你也有这方面的需求,不妨尝试一下吧。
-
硬盘
+关注
关注
3文章
1308浏览量
57282
发布评论请先 登录
相关推荐
SATA硬盘与NVMe硬盘的比较
上强度了!给硬盘管理来点PASSION
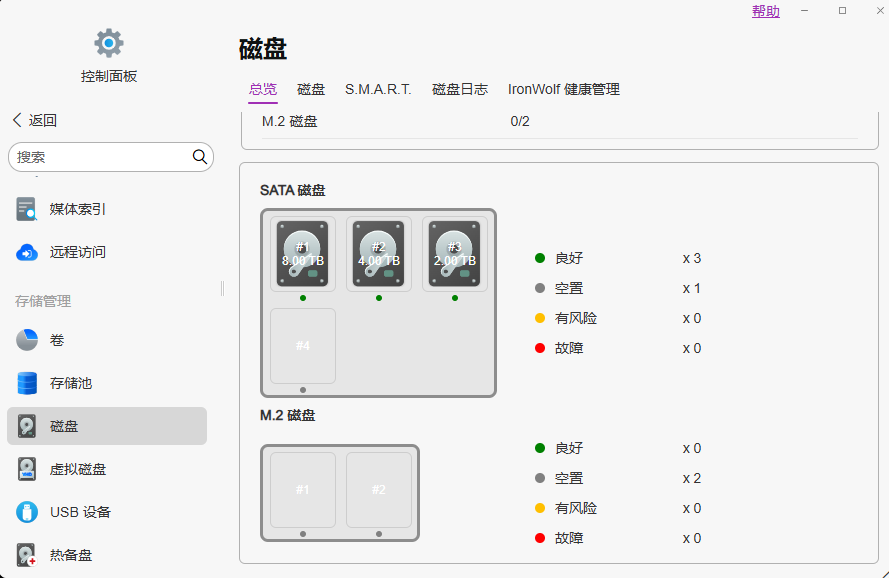
使用FAL分区管理与easyflash变量管理

服务器数据恢复—raid磁盘亮红色,分区无法识别的数据恢复案例
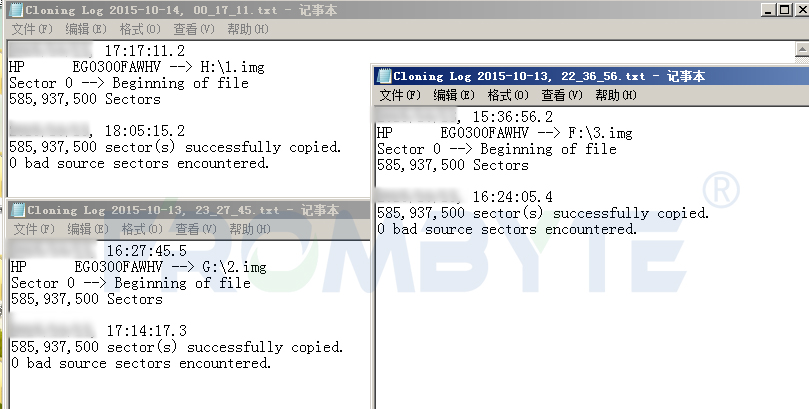

RK3568修改eMMC分区大小

飞凌全志T527开发板buildroot系统下扩大rootfs分区
服务器数据恢复—服务器硬盘状态灯亮红色,raid瘫痪的数据恢复案例
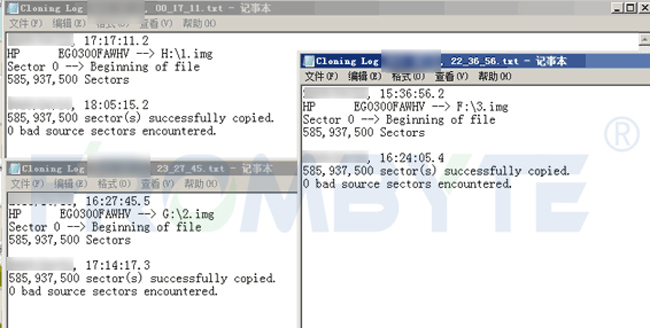




 怎样硬盘分区完
怎样硬盘分区完
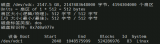











评论