本文介绍在windows下安装ubuntu并且让pioneer1的应用程序跑起来的全过程。虽然安装ubuntu不是本文重点,但是还是啰嗦地写一遍吧。
Ubuntu选择的是ubuntu-16.04.7-desktop-amd64.iso,虽然现在最新版本已经是20.04.1了,这个看个人爱好吧,反正pioneer1的应用程序只有在16.04上测试过,其他版本不保证能用了。
虚拟机工具VMware用的是VMware Workstation 15 Player,其他版本暂时也未测试。
现在开始安装。
VMware的安装很简单,自行下载安装包安装即可,没啥特别,这里就不详细说明了。
在windows下新建一个文件夹,用于安装ubuntu。
打开VMware,选择创建新的虚拟机,然后按照图片一步步往下操作:
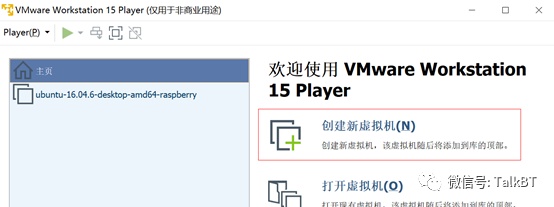

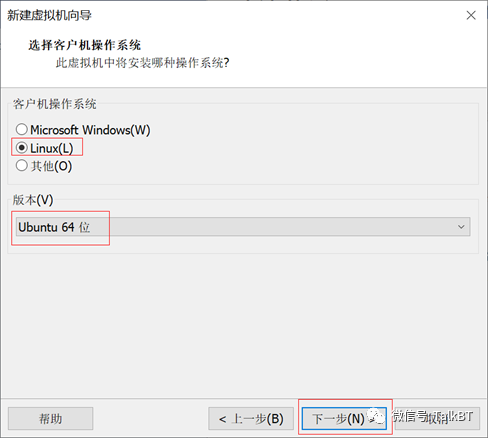
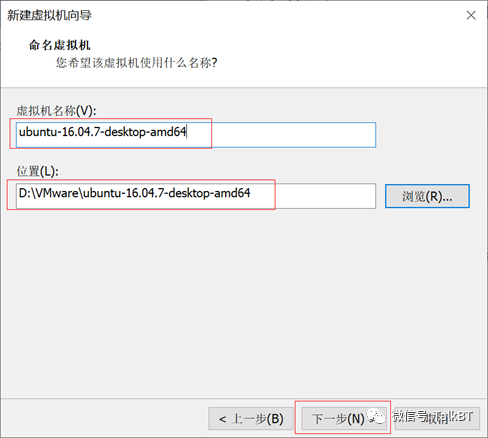
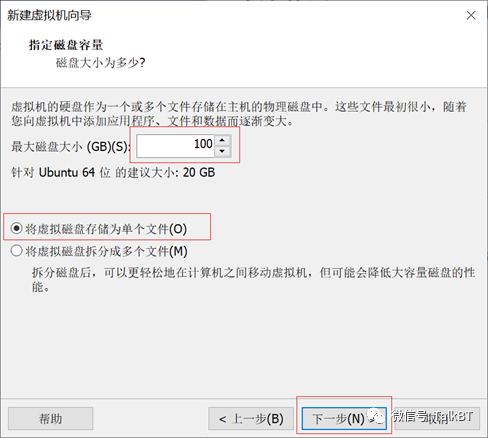
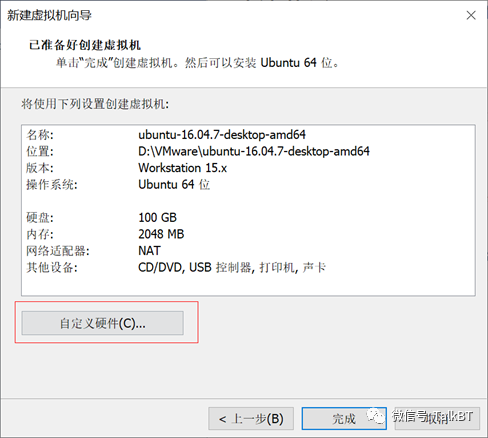
内存设置为物理内存的一半:

处理器核心数选择实际的一半:

选择事先下载的ubuntu安装镜像:


然后选择我们新建的虚拟机,播放虚拟机:
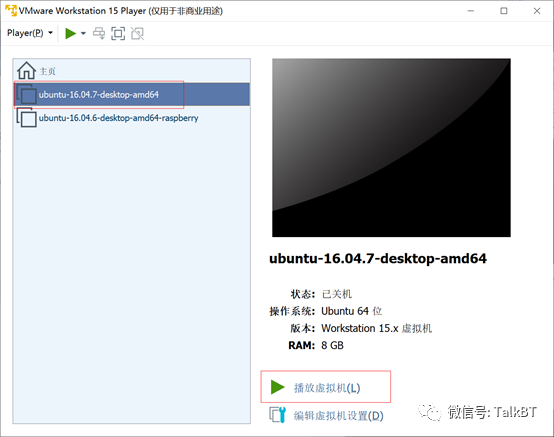
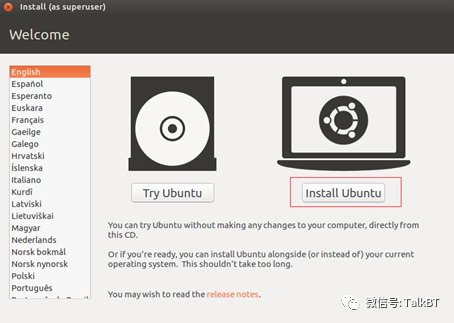


然后会让你设置时区和密码,看自己喜好设置。
接下去等待安装完成。
完成后重启。
由于国内网速的原因,需要更新一下源。
打开网页https://mirrors.tuna.tsinghua.edu.cn/help/ubuntu/,选择合适的版本,然后复制源:
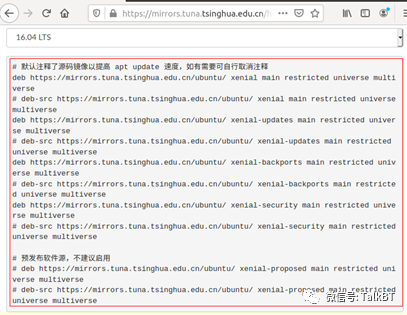
打开超级终端(Ctrl+Alt+t),输入以下命令更新。
重命名原来的源作为备份:
sudo mv /etc/apt/sources.list sources.list_backup
新建一个sources.list文件
sudo vi /etc/apt/sources.list
输入之前复制的内容并保存退出,vi的操作可以自行谷歌一下。
更新apt软件源:
sudo apt-get update
sudo apt-get upgrade
完成后重启。
为了方便从windows拷贝文件到ubuntu,我们需要安装VMware-tools。
在开始之前,先关闭虚拟机,然后将光驱的配置改回来:
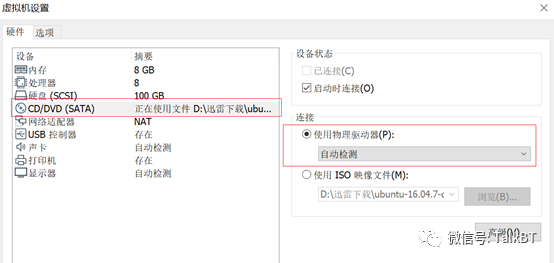
重新运行虚拟机,然后安装VMware Tools:
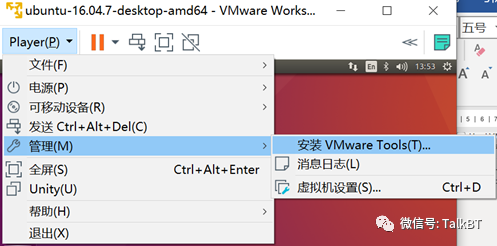
等待下载完成:

下载完成后,可以看到CDROM中有VMware Tools相关内容了:

将VMwareTools-10.3.21-14772444.tar.gz拷贝到app文件夹下(这个是自己在任意目录新建的,也可以是其他文件夹),然后按照下面的命令完成安装即可:
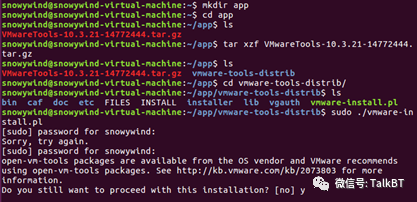
途中会让你选择一些目录等,全都按回车选择默认即可,直到完成安装。

完成后重启虚拟机,就可以发现安装成功了,这个时候如果调整窗口大小,ubuntu的分辨率也会跟着改变,也可以直接和windows之间相互拷贝文件了。
将下载好的pioneer1_client_set和pioneer1_client两个程序拷贝到ubuntu的任意目录下,直接用鼠标复制黏贴即可,比如下图我就把两个程序拷贝到了~/raspberry/pioneer1目录下:

按照《PF0001-烧录制作好的image到SD卡并做启动RaspberryPi 4B前的准备工作》所描述的方法,将树莓派连上电源。
在运行pioneer1_client_set和pioneer1_client之前需要确认一下有没有可执行权限:

可见只有rw权限,需要增加x权限,使用命令chmod +x pioneer1_client*:

用./pioneer1_client 172.20.10.9命令运行程序:
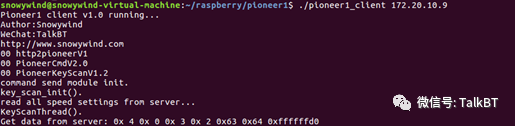

运行另一个程序./pioneer1_client_set172.20.10.9
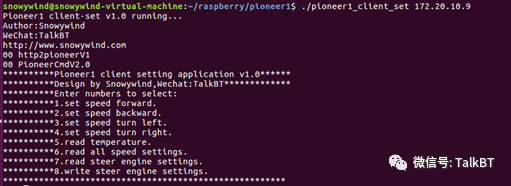
看到以上信息,就可以说明程序执行正常并且已经连接到树莓派了。
责任编辑人:CC
- WINDOWS
+关注
关注
3文章
3499浏览量
87737 - Ubuntu
+关注
关注
5文章
547浏览量
29247
原文标题:【PF0002】在VMware下安装ubuntu 16.04并将应用程序拷贝到ubuntu中运行
文章出处:【微信号:TalkBT,微信公众号:蓝牙】欢迎添加关注!文章转载请注明出处。
发布评论请先登录
相关推荐
为什么用1621B驱动液晶的时候初始化时正常显示,但程序跑起来是却不停闪烁呢?
[MsgOS]让系统跑起来
MDK自带系统keil RTX中程序没跑起来
请问裸板程序运行是否一定需要uboot先跑起来?
如何让你的ESP32跑起来
怎样让自己编译的uboot跑起来
程序能跑起来就是很好的c代码吗
如何让你的ESP32跑起来呢
SpinalHDL是如何让仿真跑起来的
STM32如何区分程序跑起来用的是HSE还是HSI呢?
Zynq 7015 linux跑起来之导入之BOOT.bin生成详解
如何在AM5708 EVM板子上移植ubuntu系统并把docker跑起来





 windows安装ubuntu并让pioneer1应用程序跑起来的过程
windows安装ubuntu并让pioneer1应用程序跑起来的过程
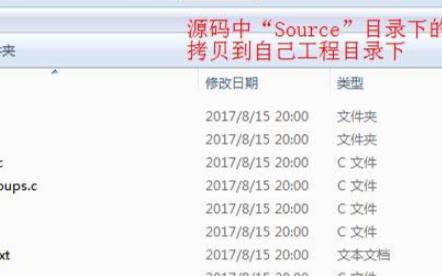










评论