在音频信号输出方面,树莓派提供了最为常用的3.5mmvwin 音频插孔,可以直接与普通音箱的音频输入“对接”。但在使用模拟音频插孔时必须要小心仔细,插拔过程中一定要注意均匀用力,防止因外力不当而造成电路板的物理性损伤;而且通常也会因插接不到位而出现声音过小的“伪故障”,或者是噪音比较大。其实,树莓派的Linux内核操作系统对蓝牙传输功能支持得非常好,因此可以直接让树莓派与蓝牙音箱“对接”来进行音频信号的输出,从而也免除了数据线连接的麻烦。操作方法如下:
1.树莓派与蓝牙音箱的“配对”
首先给树莓派通电,启动操作系统,同时也打开蓝牙音箱(多用型的要切换至蓝牙模式);然后,运行Windows的远程桌面连接(或者是通过VNC等远程连接方式),输入树莓派的IP和系统账号、密码进行远程登录;进入树莓派系统后点击右上方的蓝牙图标,选择其中的“AddDevice”(添加设备)项,此时会弹出“AddNewDevice”(添加新设备)窗口,提示正在搜索蓝牙设备;接着,树莓派会显示出当时搜索到的可用蓝牙设备列表,点击选中自己的蓝牙音箱设备名“H8”(通常其图标为喇叭状)后再点击右下角的“Pair”(配对)按钮;等待一段时间之后,树莓派就会弹出“PairingDevice‘H8’”(配对设备:H8)窗口,提示“Pariedsuccessfully.Usedtheaudiomenutoselectasoutputdevice”,意思是“已经配对成功,请使用音频项菜单来选择作为输出设备”,点击“OK”按钮(如图1所示)。
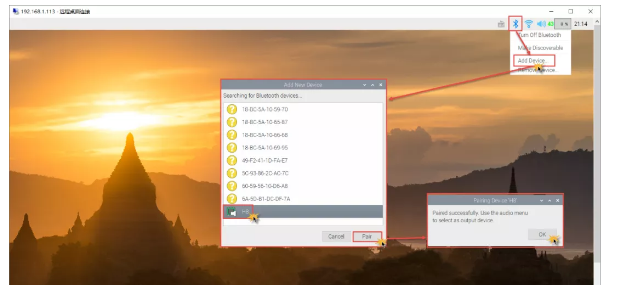
图1
2.查询并复制出蓝牙音箱的MAC地址
点击右上方的蓝牙图标,现在就会多出一个名为“H8”的蓝牙音箱选项,说明树莓派已经正确识别出了蓝牙音箱;点击“LX终端”图标进入命令行模式,在“pi@raspberrypi:~$”提示符后输入“bluetoothctlinfo”命令,作用是查询蓝牙设备的信息,将第一行中的格式为“41:42:AE:C5:E1:2D”的蓝牙音箱MAC地址部分信息选中并复制(如图2所示),待用。这个MAC地址跟Windows中我们都非常熟悉的网卡MAC地址一样,都是代表着某个设备的惟一标识,操作系统通过这个六字节(12个十六进制字符)的“门牌住址”,就能进行数据访问操作——比如向蓝牙音箱输出音频信息。
图2
3.古德微平台设置音频输出设备并进行主意播放测试
打开浏览器访问古德微机器人平台(http://www.gdwrobot.cn/),点击“登录”按钮输入自己的账号和密码;在“设备控制”页面点击“连接设备”按钮,正常的话会出现五个绿色对勾提示,说明平台与树莓派已经连接成功;接下来开始进行“积木”式编程:
首先从左侧的“多媒体”-“音频”中将“音频输出设备设置为‘hw:0,0’”语句拖至中央编程区,将其中的“hw:0,0”替换为“bluealsa:DEV=41:42:AE:C5:E1:2D:80,PROFILE=a2dp”,意思是设置音频输出设备为已经配对成功的蓝牙音箱。ALSA(AdvancedLinuxSoundArchitectur)是高级Linux操作系统的声音架构,提供了音频和音乐设备数字化接口的支持;“DEV=”(设备指定)后面的内容就是上一步从LX终端复制出来的蓝牙音箱MAC地址,“PROFILE=a2dp”的意思是使用A2DPprofile(双声道)来加载bluetooth模块(蓝牙支持的另外一种模式是HSP单声道)。
接着再从左侧的“人工智能”-“基础”中将“播放语音‘’”拖至编程区,与上一条语句连接;在其待播放内容区输入测试内容“好好学习,天天向上。”(可任意设置),点击上方的“保存”按钮将程序保存为“蓝牙音箱输出”,最后点击“运行”按钮(如图3所示),蓝牙音箱中是不是很快就响起一个女中音的标准播报——“好好学习,天天向上。”?
简单的三步操作就让树莓派脱离了与音箱间数据连接线的“羁绊”,而且音频输出的播放效果非常不错,大家不妨一试。
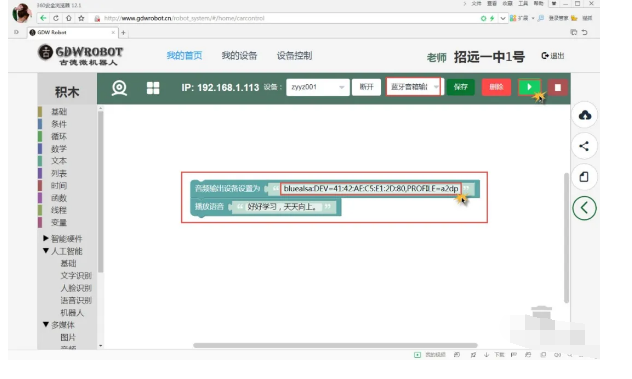
图3
责任编辑人:CC
-
蓝牙音箱
+关注
关注
6文章
261浏览量
22775 -
树莓派
+关注
关注
116文章
1706浏览量
105606
发布评论请先 登录
相关推荐
高品质蓝牙音箱设计参考
关于传统音箱改装蓝牙音箱问题
树莓派三代连接蓝牙音箱问题
DIY哈利波特蓝牙音箱
蓝牙音箱内部结构_蓝牙音箱音质如何改善
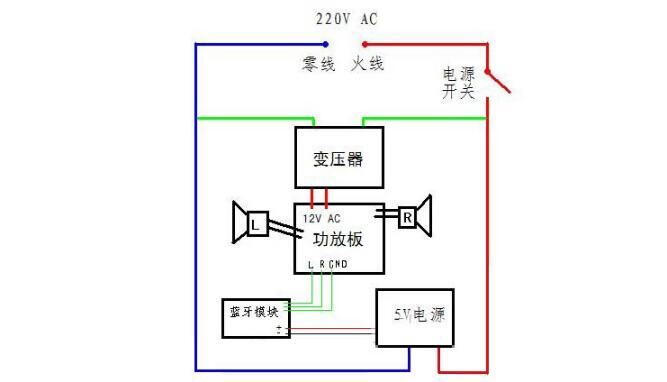




 树莓派与蓝牙音箱怎么实现对接
树莓派与蓝牙音箱怎么实现对接










评论