功能描述
在PPT一键添加版式参考线,规范设计布局,并配合「设计工具」中的「参考线布局」功能,在PPT中将页面元素(文本,图形,图片,图表,表格)自动对齐排版。
参考线开启/关闭的快捷键:【Alt】+【F9】
参考线可以帮助设计布局排版,定义页面上的版式范围,前后一致。但PPT中默认只有横竖两条参考线,添加编辑操作比较繁琐,iSlide「智能参考线」可以快速一键绘制6条版式参考线,并且可以参数化智能调整,同时可以将参考线锁定到幻灯片母版中,编辑视图下不被移动误操作。
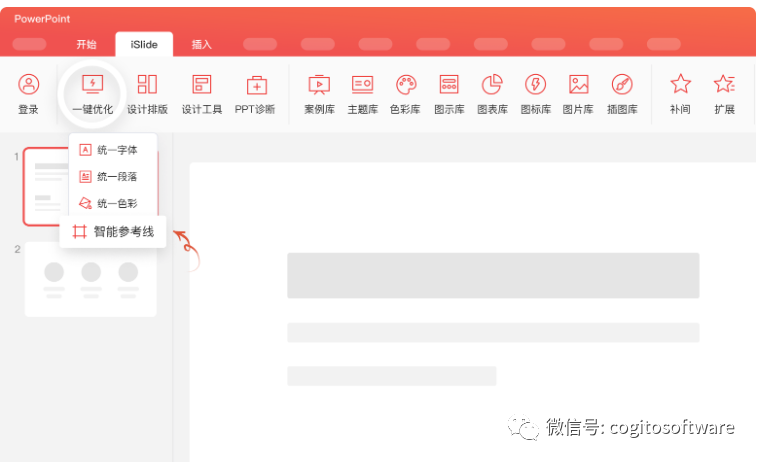
操作步骤
快速应用
在iSlide「智能参考线」功能界面,下拉菜单中选择预设,可以快速生成对应的6条版式参考线。
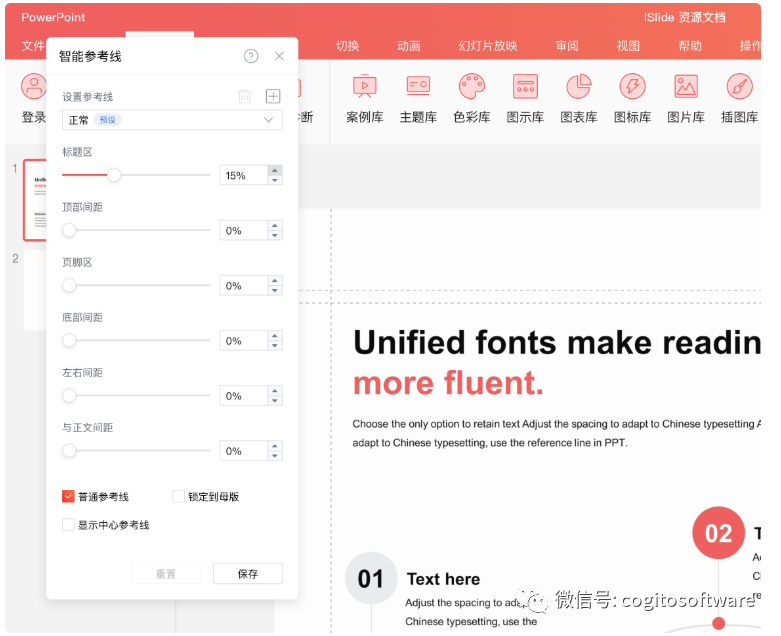
保存设置
可以对预设的参考线进行各种参数调整,配置出所需的自定义参考线,点击面板上的「+」按钮,将当前的参数保存为新的参考线设置,并可将新的参考线设置,通过下拉菜单选择,应用在其他PPT文档。
参数说明
普通参考线:
PPT编辑视图下可以编辑和移动的参考线,默认显示为灰色。
Tips 当PPT文件需要用office2010及以下版本打开时建议勾选此项(office2010及以下版本只能显示并编辑普通参考线)。
锁定到母版:
将参考线绘制在「幻灯片母版」中,在编辑视图下达到不可修改和移动的锁定效果。(默认勾选)
显示中心参考线:
中心参考线用于规范内容区域的中心位置(非页面中心),在参考线“内容区域”显示的水平居中和垂直居中的两条参考线(图中红色虚线)。
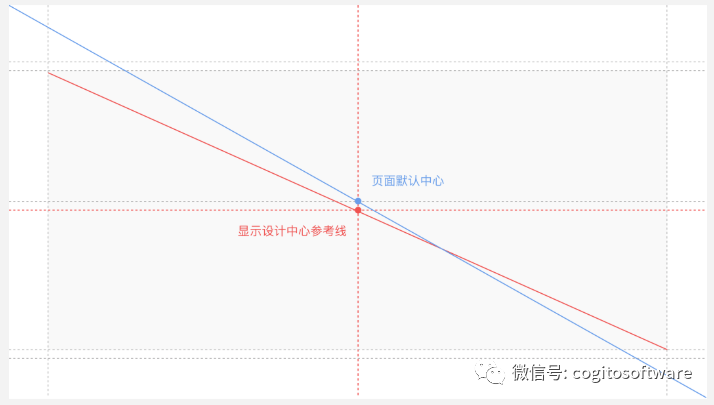
常见问题
如何复制参考线到另一个PPT文件?
参考线无法直接复制,但是可以通过在iSlide「智能参考线」保存并命名一组参考线参数,再在目标PPT文件中通过「智能参考线」中的下拉菜单选择并应用到当前文档,实现参考线的“复制”。
审核编辑:刘清
-
智能
+关注
关注
8文章
1709浏览量
117487 -
触控面板
+关注
关注
3文章
96浏览量
47895 -
编辑器
+关注
关注
1文章
805浏览量
31162
原文标题:iSlide教程:智能参考线
文章出处:【微信号:哲想软件,微信公众号:哲想软件】欢迎添加关注!文章转载请注明出处。
发布评论请先 登录
相关推荐
使用总线别名(Bus Alias)实现信号线束的功能
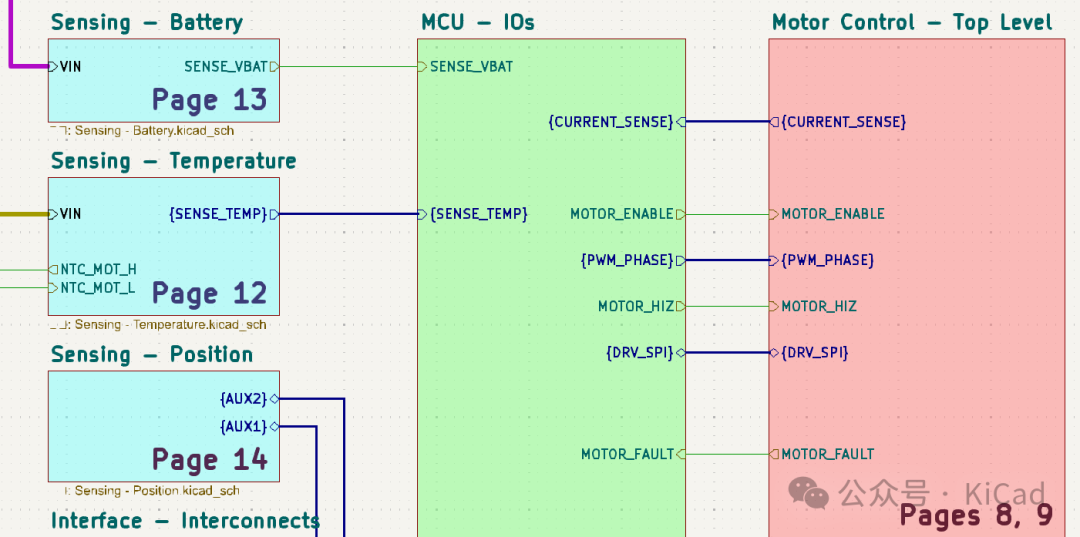
地平线荣获2024年智能网联汽车功能安全应用典型案例
万泰科技智能功率模块封装正式通线

信号线是什么线
aim模块的功能是什么
多功能电话测线器使用方法
数据线芯片-数据线智能控制芯片EN16F
PLC的控制功能可从哪几方面描述
瀚海微SD NAND存储功能描述(9)切换功能
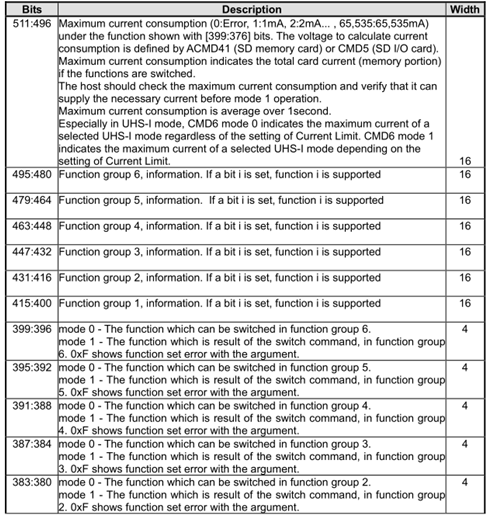
实现线与功能的电路类型、原理及应用
交流负载线和直流负载线区别
新能源电池模组生产线详细描述
智能垃圾回收箱功能实验





 iSlide智能参考线功能描述
iSlide智能参考线功能描述










评论