您目前使用什么电脑浏览器?我之前一直在使用谷歌浏览器,但是它有一个最大的缺点,那就是没有魔法的话无法在多个设备之间正常同步数据,而同样使用Chrome内核的Edge浏览器完美地解决了这个问题。所以我从Chrome切换到了Edge。使用了一段时间后,发现Chrome有的功能Edge也有,Chrome没有的Edge依然有,那么我就给大家盘点一下Edge浏览器中这些非常棒的隐藏功能。希望对你有用也希望你能看到最后,记得收藏的时候点个赞。当您在查找信息时遇到一些不允许复制的网页,您可以直接在地址栏前添加read:,然后您就可以不受限制地复制文本了。
当然,这实际上是Edge浏览器自带的阅读模式。除了给地址栏加前缀,你还可以选择网页上所有你想阅读的内容,然后右键开启在沉浸式阅读器中打开所选内容的选项。最后,Edge会为你提供一个非常干净的页面,让你沉浸式阅读。在右上角的文本选项中,您还可以自定义字体大小和样式、文字间距、列宽和背景颜色。在阅读偏好菜单中,你甚至可以开启行聚焦模式,突出显示一行三行或者是五行阅读时更加专注,此外,在阅读模式下阅读英文文章时,不仅可以按音节分词,还可以用不同的颜色突出显示所有的名词、动词和形容词。在阅读偏好中打开图片字典的功能后,您还可以查看某些单词的图片释义,帮助您快速理解和记住这些单词。顺便说一句,它还可以帮助您自动将文章翻译成中文或其他国家/地区的语言。
自动求解数学题,点击右上角的三个点找到更多工具数学求解器,这是Edge内置的神器自动求解各种数学题,截取网页中要求解的数学题,稍等后它将自动求解该题的答案,甚至显示解决问题的步骤。如果经常需要使用,可以右键将它显示在右上角的工具栏中。PDF阅读器,对于还没有将Edge作为主要浏览器的用户来说,Edge的作用除了可以下载其它浏览器外,还可以作为pdf阅读器使用。不过,Edge浏览器的pdf阅读功能确实可以基本满足我们日常阅读pdf的大部分需求。
比如说左上角可以查看和跳转目录,点击页面视图可以切换为双列查看,支持我们用不同的颜色和不同的粗细线条可以标注,也能够用不同底色,不同宽度的颜色对段落高亮显示,另外对于一些可以识别文字的pdf文件来说,选中文本之后右键可以添加文本标注,甚至可以朗读文字。如果你每次使用浏览器都打开一堆网页,懒得关闭,又想切换回之前打开的网页,一个一个查看很麻烦,那你可以在标签栏右击打开垂直标签页的功能,这样所有的标签页都会浮在网页的左侧,网页的标题也会显示的更加完整方便切换。
另外,使用垂直标签页后,页面标题栏会出现在当前页面的顶部。如果觉得没用,又占空间,可以在设置-外观-自定义中开启隐藏标签栏的功能,这样就扩大了网页显示区域,适合屏幕较小的同学使用。在某一个标签页右键新建一个标签页分组,并为该组设置名称和颜色标签。创建完成后,您可以将其他同类型的网页添加到该组中进行批量管理,例如在同一个组中选项卡可以隐藏和展开,批量关闭,也可以通过将组中的所有选项卡移动到新窗口来打开。
休眠模式,当我们将鼠标移动到一个很久没有打开的标签页时,可以看到一个此标签页正在休眠以节约资源的提示,这其实就是Edge浏览器默认开启了标签页睡眠的实用功能。您可以在设置-系统和性能菜单中设置睡眠时间。当某一个标签页在这个时间内都没有被打开时,Edge浏览器会冻结该页面使用的计算机资源以减少内存。快捷操作、如果你想在公司摸鱼,又不想被领导发现,就必须掌握快速关闭标签的功能。首先,使用Ctrl+W组合键快速关闭网页或者用鼠标滚轮在标签页单击一下也可以关闭。如果您使用计算机观看视频,请尝试按q键,相信我会发生神奇的事情。
点击右上角的三个点可以找到一个叫集锦的功能,你可以把它理解为一个增强版的收藏夹,因为它不仅可以添加网址,还能够加入文本,图片以及注释等内容,比如点击添加当前页面,可以将当前显示的网页添加到集锦中,不仅可以显示网页标题,还能够显示缩略图,另外选中网页中的图片或文本可以右键将它们添加到某个集锦中,也可以直接拖拽到集锦的侧边栏中,当你从集锦中访问这些内容的时候,它不仅可以打开相应的网页,还会自动跳转到该元素所在的网页位置。
此外,您还可以创建文本注释,并设置颜色,或将其拖放到任意位置,你也可以对集锦中的网页,文本或者是图片右键添加注释起到了备注作用。说了这么多,那集锦的使用场景有哪些呢?我个人觉得可以把它当成一个临时的网页收藏夹或者稍后阅读的盒子,把不能及时阅读的网页加入到一个叫做稍后阅读的集合中,有空的时候可以一一清理。您也可以直接全选并一次打开所有网页。您也可以将其用作数据收集箱。每当您开始一个新任务时,您都可以为该任务创建一个专属的收藏文件夹,把所有查到的与该任务相关的网页,文本,图片添加到集锦中,能够大大提升资料整理的效率,对了集锦功能,还支持全设备同步,只需要在设置-个人资料-同步中把集锦的同步功能打开即可。
Edge相对于谷歌浏览器最大的优势就是不用魔法就可以轻松安装所有支持谷歌浏览器的插件,所以接下来给大家推荐几个我认为一定要安装的优质插件。第一个是UblockOrigin这是一个广告拦截插件,可以去除网页中大部分的banner和弹窗广告,而且还能够屏蔽某度和某些视频网站的开头广告。第二个是扩展管理器,这是一个可以帮助你管理其它插件的插件,有了它您可以一键启用、禁用或删除任何插件,您不需要去扩展管理器来管理插件了。第三款TamperMonkey油猴插件,相信大家都知道这个插件的功能。有了它再配合使用GreasyFork这个浏览器脚本分享网站,您几乎可以在Internet上为所欲为。
第四款购物党比价工具,这是一个可以让你在购物网站买东西时查看某件商品历史价格波动的插件,另外还能够查看此商品在其他平台的价格,有时也能够领取一些优惠券。第五个iTab起始页,这是一个免费无广告的起始页插件,使用它您可以在不同的搜索引擎之间快速切换,按照分类完善自己的常用网址栏也支持账户登陆和数据同步。第六款GlobalSpeed这是一个网页视频倍速播放工具,几乎可以对所有网站的视频进行倍速播放,比如说b站、爱奇艺、优酷、腾讯视频、百度网盘,以及一些以字母开头的国外网站等。最高支持16倍速度。以上就是我认为Edge浏览器必须安装的插件了。你认为还应该添加什么?
在Edge浏览器中,右键可以看到它内置了很多实用的小功能,比如说网页截图,点击网页捕获-捕获区域可以进行任意截图,截完后可以直接对图片进行复制,也可以对截图进行标记然后保存的本地。点击截取整个页面,然后将鼠标滚轮滑到网页底部,对网页进行长截图。另外在网页中右键点击打印,然后选择另存为pdf,也可以将整个网页以pdf文件的形式保存到本地。多设备联动、如果你有多个设备都在同步使用Edge浏览器,那你就可以将某一设备中的任意网页通过右键的将页面发送到你的设备这个功能一键传送到另一个设备打开,不管是电脑、平板还是手机,都可以互相传送,但是这种方式只能在登录同一个账号的设备之间联动。
如果你正在和身边的好朋友分享一个网页,那么可以直接在页面右键点击为页面创建QR代码这个菜单可以生成此页面的二维码,你的好朋友可以通过二维码访问这个页面。侧边栏搜索、选中网页中的某段文本,右键点击在边栏中搜索,会直接在本页的右侧弹出一个侧边栏进行搜索,省去了打开新网页的麻烦。但是目前默认使用微软的必应搜索引擎,不能更改为其他搜索引擎。语音朗读、在网页中选中某段话,右键点击朗读所选内容的菜单,然后Edge会利用人工智能合成语音朗读文字。无论是中文还是英文,微软提供的合成语音都非常像真人。而且中文还提供香港方言和台湾口音,听起来很舒服。好了,以上就是本文的全部内容了。
审核编辑:刘清
-
阅读器
+关注
关注
0文章
301浏览量
27917 -
浏览器
+关注
关注
1文章
1022浏览量
35325 -
PDF
+关注
关注
1文章
168浏览量
33691
发布评论请先 登录
相关推荐




 给大家盘点一下Edge浏览器中非常棒的隐藏功能
给大家盘点一下Edge浏览器中非常棒的隐藏功能
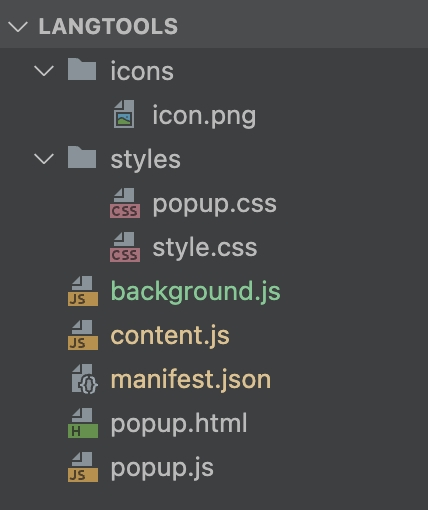










评论