使用RPi.GPIO需要学习更多的相关知识,但是事实证明花费这些精力是值得的。
为什么不直接使用GPIO Zero?
GPIO Zero并不是作为RPi.GPIO的替代品而创建的。它其实构建在RPi.GPIO之上,旨在帮助初学者能够尽可能轻松地使用RPi.GPIO。
通过直接使用RPi.GPIO,您可以更好地了解内部的运行操作,并且为之后的项目开发出更精细的控制功能。
通过GPIO Zero的API您可以对上拉和下拉电阻、高态动作和低态动作引脚等进行修改。但是如果您过于频繁的使用它,那么就失去GPIO在简易性方面的优势了。
使用RPi.GPIO的另一个原因是骇客和制造商们分享了许多使用了RPi.GPIO的很棒的项目。一旦您掌握了这个模块,就意味着这个领域的大门将会向您敞开!
也许有一天您会想使用诸如C或C++这样的语言。这些语言更高级一些,但是会提供更多的控制功能以及使硬件的使用更加高效的功能。使用RPi.GPIO无法让您直接实现这个目的,但是它可以帮助您朝这个方向迈进。
目前不用担心会消耗过多CPU周期。每个Raspberry Pi的处理能力都远远超过本项目所需。镜像:Raspberry Pi。
导入RPi.GPIO库
导入RPi.GPIO模块的语法是:
import RPi.GPIO as GPIO
官方文档和大多数已发布的项目都遵循该语法。如果您也使用该语句,可以直接借用他们的代码。
RPi.GPIO 可让您选择引脚编号模式
有两种对引脚进行编号的方法。您可以通过它们在GPIO接头中的放置位置来描述这些引脚,这种方法称为“板编号”。
您也可以通过它们连接到Raspberry Pi核心中Broadcom芯片的顺序来对其进行描述。如果您觉得GPIO引脚编号与其在接头中的位置无关,可以使用该方法。
您可以使用RPi.GPIO’s setmode函数来对这两种编号系统进行选择:
GPIO.setmode(GPIO.BOARD)
GPIO.setmode(GPIO.BCM)
如果在设置模式之前就分配引脚,那么Python会返回错误信息。
我个人更喜欢Broadcom编号模式。因为在这种模式下,哪些引脚是GPIO、接地或电源会更清晰。我还使用了GPIO扩展板来构建面包板原型,并且在该板上根据GPIO编号对每个引脚进行标记。
有人可能觉得板编号模式更容易一些。如果该模式适用于您的项目,那也很好!您可以自行选择。
在本文的剩余部分,我们将会使用Broadcom编号模式。
如果您使用过解释器,并且忘记了设置的是哪种模式,请使用以下指令:
GPIO.getmode()
设置及使用引脚
设置编号模式后,使用setup函数来将引脚分配为输入或输出引脚:
GPIO.setup(11, GPIO.OUT)
GPIO.setup(12, GPIO.IN)
对于输入引脚,您通常需要设置一个上拉或下拉电阻来防止浮动。您可以用以下方式来设置这些电阻:
GPIO.setup(12, GPIO.IN, pull_up_down=GPIO.PUD_UP)
GPIO.setup(12, GPIO.IN, pull_up_down=GPIO.PUD_DOWN)
要读取输入引脚的当前状态,请使用:
GPIO.input(12)
您可以使用output函数来将输出引脚设置为高电平或低电平,如下所示:
GPIO.output(11, True)
GPIO.output(11, False)
为引脚命名
如果您将引脚编号分配给描述性命名的变量,您的代码将更具可读性,如下所示:
redLED = 11
button = 12
GPIO.setup(redLED, GPIO.OUT)
GPIO.setup(button, GPIO.IN, pull_up_down=GPIO.PUD_DOWN)
GPIO.output(redLED, True)
GPIO.input(button)
用这种代码可以更清楚地显示所执行的操作,不是吗?
您可能觉得即使不使用这些实用标签,项目也会进行得很容易,但是最好养成这种习惯。当您需要构建更复杂的项目时,以及暂时中止正在进行的项目时,或者其他人查看您的代码的时候,这个习惯会给您带来很大的便利。
完成后清除
如果您保留了对这些引脚的分配设置,很容易造成意外短路从而烧坏电路板。
当脚本运行结束或者您退出解释器时,GPIO Zero会自动进行重置。在RPi.GPIO中,我们使用以下函数:
GPIO.cleanup()
该清除函数只会对您在RPi.GPIO中分配的引脚进行重置,所以如果有另一个进程正在使用其他引脚,则不会受到干扰。
您也可以重置特定的引脚,将这些引脚作为一个参数传递到函数中:
GPIO.cleanup(redLED)
GPIO.cleanup([redLED, button])
使用以上设置创建一个简单的LED序列
对于本项目,您将需要:
| 一个带电源的Raspberry Pi以及一个安装了Raspbian的SD卡 installed | |
| 一个面包板 | |
| 一个GPIO扩展板 | |
| 一个绿色LED, 一个红色LED, 以及一个黄色LED |
您还需要一个可以让您输入指令的设备,例如SSH连接或者USB键盘和鼠标,几根跨接电缆以及三个阻值在220Ω~1000Ω之间的电阻。
连接我们的红色LED
首先,将GPIO扩展板连接到您的Raspberry Pi GPIO接头和面包板(如果尚未连接的话)。然后使用跨接电缆将接地引脚连接到面板板底部的负电源轨。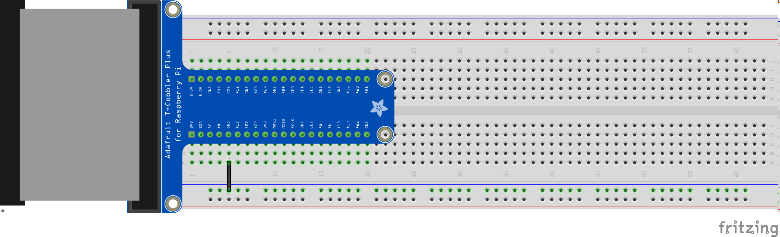
现在连接LED。D代表的是二极管,也就是说电流只能沿一个方向通过LED。
您可以识别出应该如何连接LED,因为LED的一个引脚比另一个稍长。较长的引脚是阳极,连接到正极,较短的是阴极,连接到负极。
在这个电路中,我们将把较长的引脚—阳极—连接到GPIO引脚,把较短的引脚—阴极—连接到负电源轨。
首先将红色LED放在您的面包板上,距离扩展板不远。水平放置LED引脚,使阳极更靠近扩展板。然后将GPIO引脚(我使用的是引脚13)连接到阳极。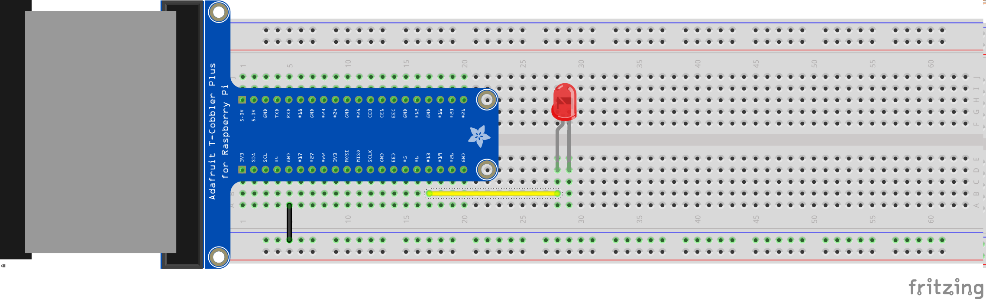
现在使用一个电阻来将阴极连接到负电源轨。使用电阻很重要,否则LED将会使用过大的电流从而烧坏您的Raspberry Pi。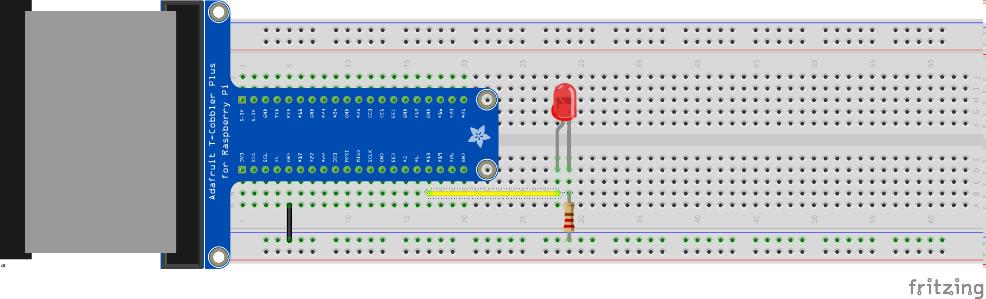
测试红色LED
首先启动Python解释器,输入:
python3
让我们加载RPi.GPIO,并设置引脚编号模式,请记得Python对大小写很敏感。
import RPi.GPIO as GPIO
GPIO.setmode(GPIO.BCM)
还记得之前为引脚编号提供实用名称的建议吗?在这里我们也这样做。
redLED = 13
现在,将该引脚分配为输出引脚,输入以下指令:
GPIO.setup(redLED, GPIO.OUT)
如果一切连接正确,您将能够使用以下指令来打开和关闭LED:
GPIO.output(redLED, True)
GPIO.output(redLED, False)
如果没有正常工作,请检查LED的连接方向是否正确,以及所有连接是否正确。也许是因为电阻线接触不良造成电路没有接通。
连接并测试黄色和绿色LED
在红色LED的右侧放置黄色LED。以及,再次将引脚水平放置,并使阳极更靠近扩展板。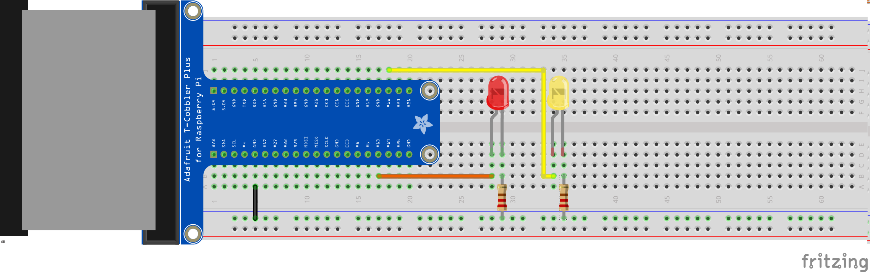
然后将跨接电缆从GPIO引脚(我使用的是引脚16)连接到黄色LED的阳极。像之前所做的那样,使用电阻将阴极连接到负轨。
现在为该引脚命名,将其分配为输出引脚,并且测试是否可以打开和关闭LED:
yellowLED = 16
GPIO.setup(yellowLED, GPIO.OUT)
GPIO.output(yellowLED, True)
GPIO.output(yellowLED, False)
一切正常吗?如果不是的话,请检查LED的方向是否正确,以及所有的连接是否正确。
接下来是绿色LED。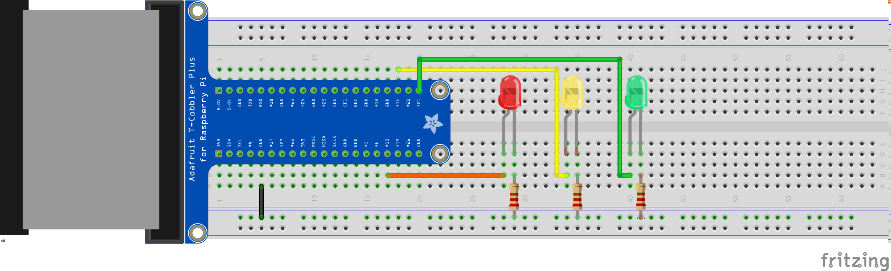
将它并排放置在面包板上,引脚以一定的间隔水平放置,阳极靠近扩展板。使用跨接线将阳极连接到GPIO引脚(我使用的是引脚21),然后使用一个电阻将阴极连接到负轨,接着输入一些Python代码:
greenLED = 21
GPIO.setup(greenLED, GPIO.OUT)
GPIO.output(greenLED, True)
GPIO.output(greenLED, False)
就是这样!
编写程序使LED按照顺序点亮
为了防止运行得太快而看不到点亮过程,我们将会使用sleep指令,输入:
from time import sleep
现在,让我们将所有引脚编号放入一个可以循环遍历的元组中:
LEDs = (redLED, yellowLED, greenLED)
最后,编写一个for循环语句来遍历这个元组,从而打开和关闭LED。请记住Python对缩进很敏感!
for i in range(100):
GPIO.output(LEDs[i % 3], True)
sleep(2)
GPIO.output(LEDs[i % 3], False)
再次按下回车键运行该循环。
如果一切正常,您将会看到LED按照顺序一个接一个亮起2秒钟。这需要花费几分钟来运行,您也可以按ctrl+C来结束该程序。
如果您不明白该循环的工作原理,以下链接可能会有所帮助:
• for 循环
• range 函数
• 取模运算(%)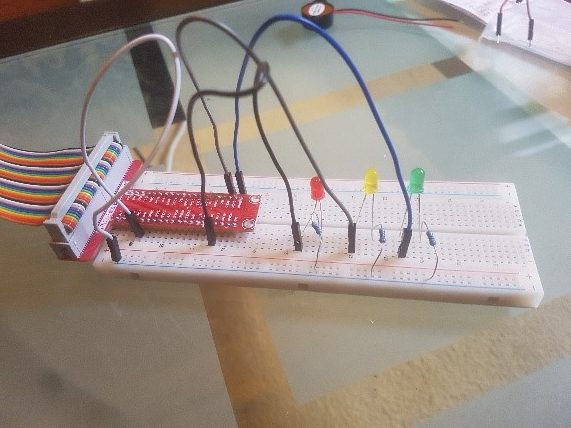
清除
完成之后不要忘记清除引脚设置!输入:
GPIO.cleanup()
您可以按ctrl+D退出解释器。镜像:Finished Product
这是简单而强大的产品
您可以使用这些基本原理来完成很多事情,尤其是在加入输入引脚之后。请继续关注后续工作!




 通过RPi.GPIO Python库使用Raspberry Pi GPIO引脚
通过RPi.GPIO Python库使用Raspberry Pi GPIO引脚
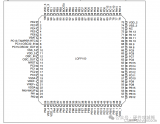
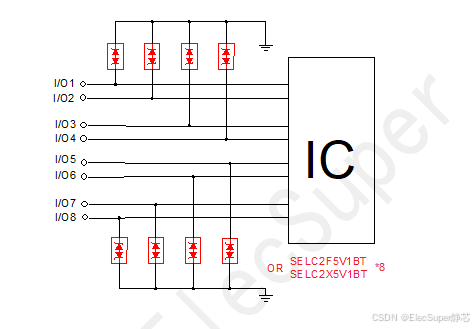














评论