概述:PCB设计流程
下图显示了基本的PCB布局和设计步骤。
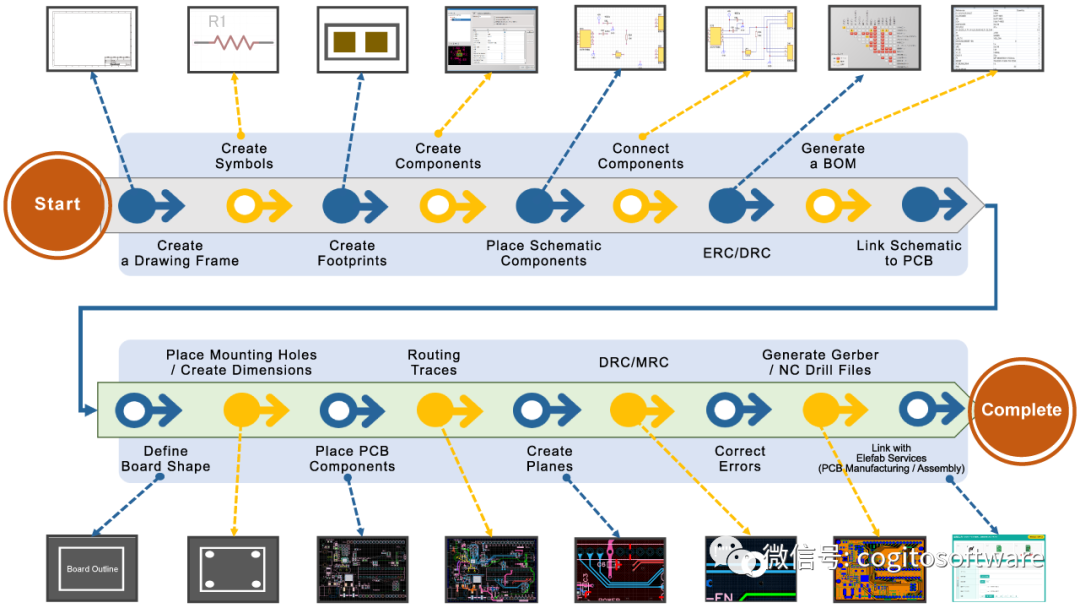

如何设计PCB布局
创建绘图框架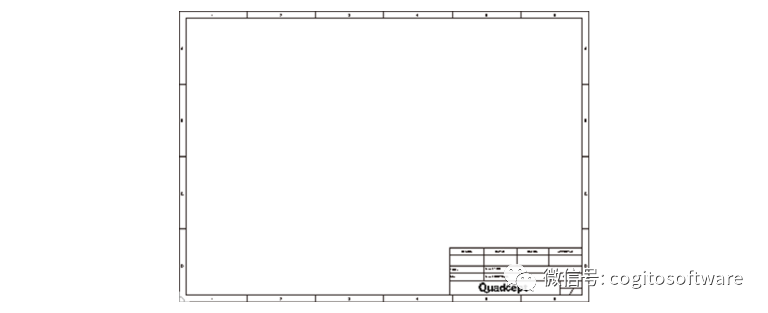
绘图框架是用于创建原理图的原理图模板。Quadcept提供各种尺寸的原理图模板,您无需从头开始创建即可开始设计。如果您想在团队内部统一格式或自定义其上的属性,您还可以通过绘图框向导构建新模板。
创建原理图符号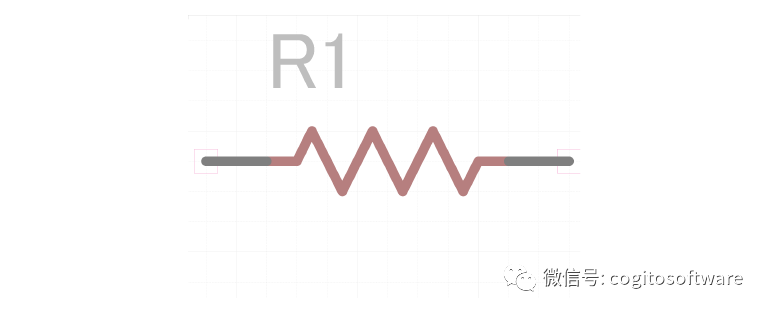
示例:电阻器符号
可以通过链接组件模型并添加合适的组件参数来创建Quadcept组件。要开始原理图设计,您首先需要在原理图图纸上创建一个表示组件的符号。
创建PCB封装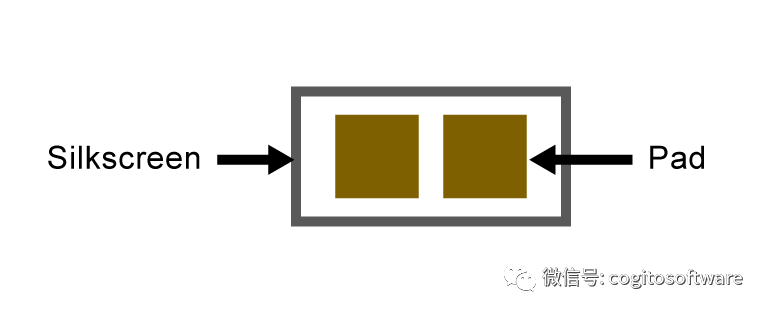
下一步是创建要在PCB布局中使用的组件。用于 PCB设计的组件模型称为“足迹”。通过放置提供连接性的焊盘(棕色区域)和用于识别组件形状和位置(灰色区域)的丝网印刷来创建PCB封装。
丝印被放置在丝印层上。丝印线建议在0.15mm到0.2mm之间。
创建组件
Quadcept组件是通过链接符号和封装模型并添加组件参数来创建的。元件参数描述了电子元件的特性,例如制造商名称、零件编号、额定功率和工作温度。对于组件名称,建议注册一个官方部件号,例如“MCR03ERPF3001”。
[样品]制造商名称:ROHM / 型号:MCR03ERPF3001 / 额定电压:50V
放置原理图元件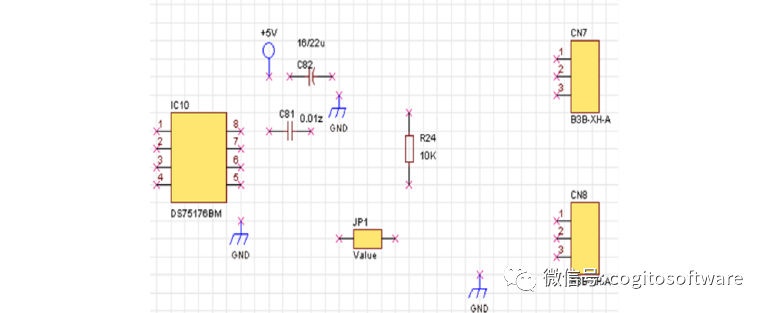
准备好原理图模板和元件后,接下来要做的就是将原理图元件放置在原理图图纸上。Quadcept支持模糊搜索,通过零件号和属性等关键字可以轻松找到您创建的组件。找到您需要的元件后,您可以通过双击进入元件的放置模式。单击设计表将允许您放置组件。
小提示
包括子目录选项可以显示选定目录包含的子目录中的对象。如果您找不到所需的组件,请尝试此选项。
接线
现在您已准备好连接组件。电线用于在原理图上的组件之间创建电气连接。在功能区菜单的“绘图”选项卡中选择“连线”图标并单击组件的针点将启动连线。您可以通过在放置顶点时单击来锚定顶点。单击目标引脚将完成导线的放置,并且组件将被电气连接。
如果要在放置电线的同时放置电源/GND符号,可以通过Add Power/GND 命令来完成。右键单击以选择命令,然后从 Place Power Supply 对话框中的03_PowerSupply文件夹中双击所需的模型将允许您放置该符号。
在Quadcept中,有一些更有用的功能可以帮助布线,例如“自动布线”和“平行布线”。有关详细信息,请参阅在线手册。
使用ERC/DRC验证您的原理图设计
完成原理图设计后,您可能需要运行ERC / DRC 进行验证。ERC,Electrical Rule Checking 的缩写,用于检查原理图上的组件之间的连接是否违规。DRC是Design Rule Checking 的缩写,用于检查与原理图布局有关的违规行为。通过在功能区菜单的“完成”选项卡中选择 [ERC/DRC] >> [运行ERC/DRC]来运行ERC/DRC。对于与 ERC / DRC 相关的每个设置,您可以通过在同一选项卡中选择[ERC/DRC] >> [ERC/DRC 设置]来访问它。
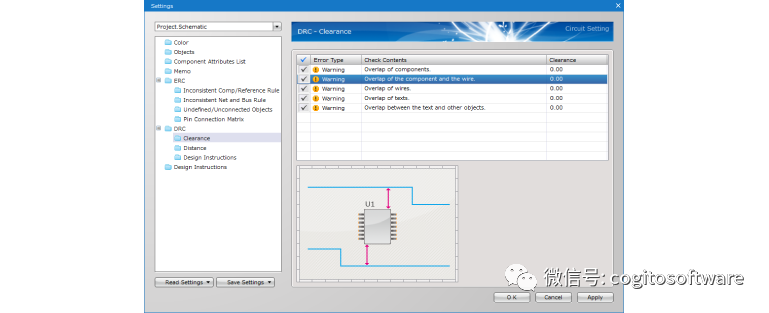
生成BOM文件
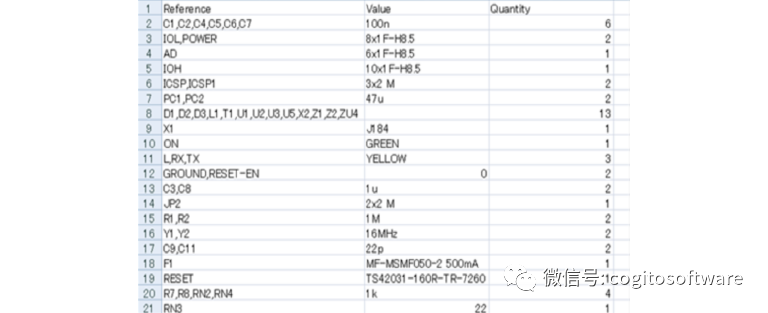
原理图捕获的最后一步是为零件采购生成BOM文件。可以从创建组件时添加的组件属性指定可导出 BOM文件的项目。为了便于设置导出列并避免任何错误,建议在创建组件时使用相同的属性。
- 在功能区菜单的“完成”选项卡中选择 [BOM] 命令。
- 在 BOM 对话框中,您可以编辑要导出的组件属性。
- 单击 [确定] 按钮将以 CSV 格式导出 BOM 文件。
位于BOM命令两侧的菜单[Comp Attributes] 和[Purchase Comps] 对于零件采购很有用。这些命令使您能够将您的设计组件链接到Digi-Key、Mouser Electronics、Chip1Stop、RS Components 和CoreStaff提供的实际零件,并在设计期间实时访问这些供应商的实时组件数据,例如定价和库存信息。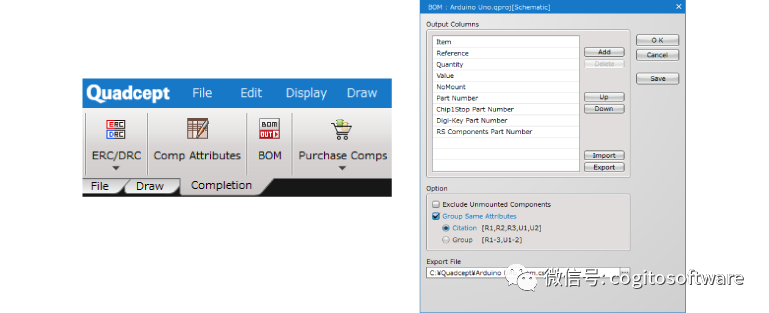
- 原理图
+关注
关注
1285文章
6199浏览量
230266 - PCB设计
+关注
关注
394文章
4631浏览量
84339 - PCB
+关注
关注
1文章
1683浏览量
13204
发布评论请先登录
相关推荐
PCB设计布局规则与技巧
PCB设计布局规则与技巧
影响制造过程中的PCB设计步骤
了解高压PCB设计的布局
PCB设计过程和提高布线效率的步骤
PCB设计元器件布局
电路布局pcb设计步骤





 PCB设计布局的基本步骤
PCB设计布局的基本步骤
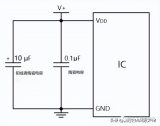











评论