接着上篇文章原理图的设计(一),本篇基于原理图设计的文章将为大家带来的内容有:
常用热键操作:
原理图设计主界面快捷放置栏介绍、快捷键使用、库的调用和元器件的放置
元器件属性解释
元器件名称,备注和属性、添加封装、PCB封装文件路径一致
原理图各控制面板控制中心
库面板,file面板,和全部原理图快捷键面板。
原理图的设计无非就是对库的一个灵活使用、原理图布局和制作原理图库的基本手法。再加上一点快捷键的操作,一个熟练的PCB设计师可以在几分钟内绘制出一个基本的原理图。
其中包含最多的内容主要就是对库的调用和连线,下面围绕着这个思路进行展开。
常用热键操作
01快捷放置栏介绍
这里位于AD10原理图界面的右上角
快捷元器件包括网络标号的放置是我们在做原理图设计中比较使用频繁的操作了,电路涉及到最常用的电阻电容就是在这里进行调用比较方便。
还有这种电源符号,这里做出了很详细的库供我们调用。直接单击就能在工作簿中无限放置。
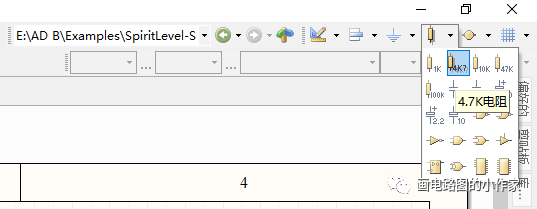
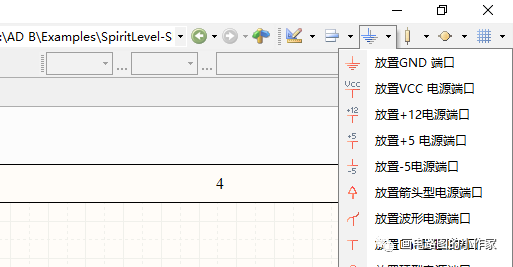
我们将一个个元器件放置到工作簿的过程中,元器件在选中的过程中要注意很多事项,这涉及到我有没有必要讲到的几个小点。
比如我们要查看元器件的属性,直接在选中的状态,也就是鼠标变成十字光标的时候,直接按下tab键就能查看并编辑元器件的属性。这样就能编辑对应元器件的名称、属性封装等等了。如图所示
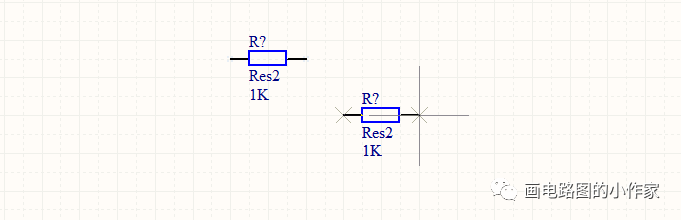
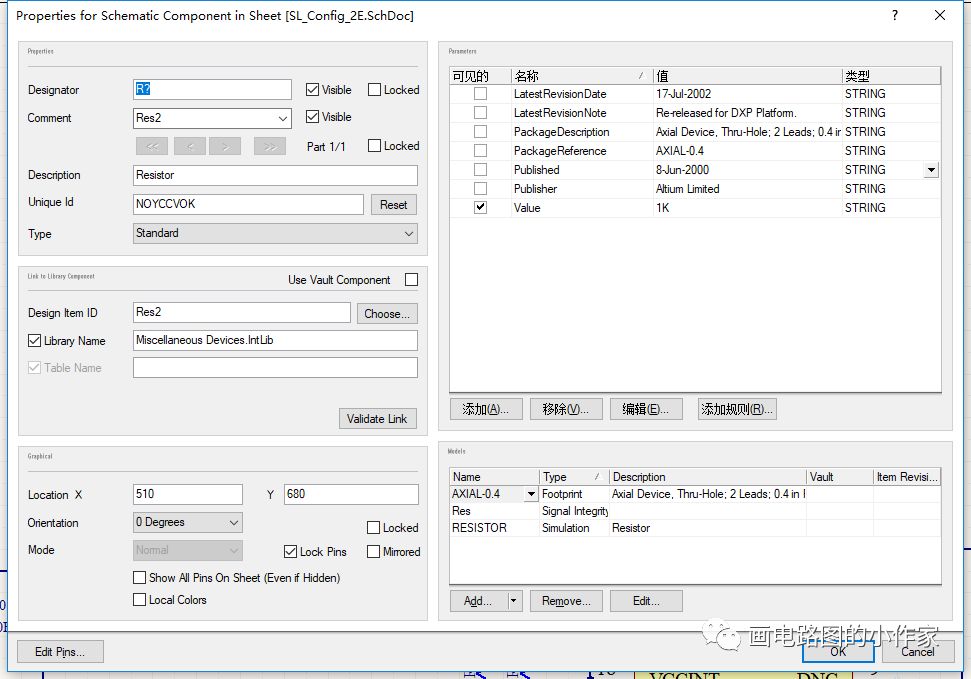
以上就是一个小小的示范,这不是我想说的,因为要是这样讲的话太费劲了,看起来也很繁琐。这里涉及到对元器件的一系列操作,原理图主界面已经给出了答案,对于不熟练的人来说这是一个比较良好的自学方式。
回到刚才放置电阻的操作,大家注意工作簿的下方。只要你的元器件处于可编辑的浮动状态,这里红框处就会出现这样的提示,这里的提示在不停的跳动,对应着你对当前状态可以执行这些不同快捷键的操作。这里有点类似于Auto CAD下面的提示。
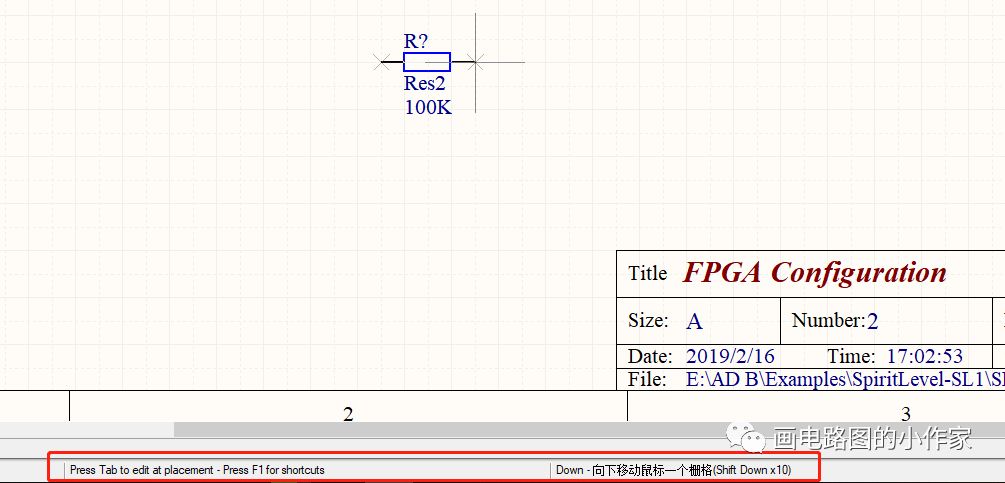
如果你觉得下面这种字跳动的太快了就直接按F1即可显示当前可执行的所有快键键。
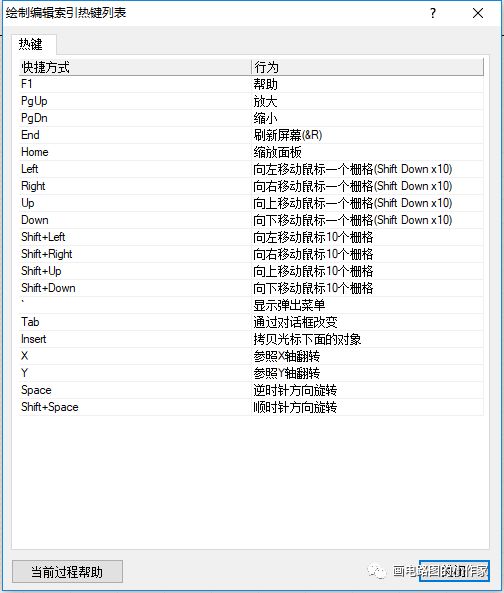
对于这幅图片里的快捷键就全部覆盖了一个元器件在原理图中应该放置的基本方式方法,比如经常用的各种旋转、花式翻折,这里都写的很清楚。所以这些都不需要我再多说。
这种操作简直就不要太方便,不需要你去网上搜一些很多很全的AD快捷键去记,况且你也记不住,根据自己习惯的操作多使用自然就记住并且熟练了。
其它快捷放置栏概要
除了放置元器件,其它使用最多就是对线的使用了,什么90°折线45°和任意角度等等,上面刚刚讲述的方法就不仅限于对元器件,对线、网络标号等操作都是一样的。如下位于AD10原理图工作簿正上方。
我们随便调出一根放置线出来,同样浮动状态下,下方也会出现相应的操作提示。我们打开F1查看详情。

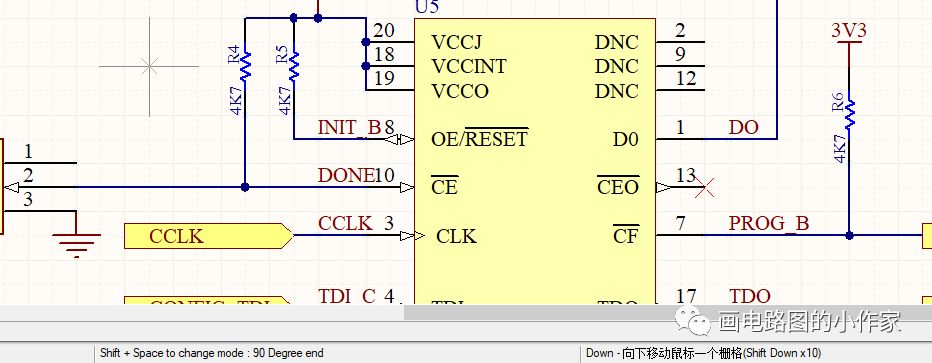
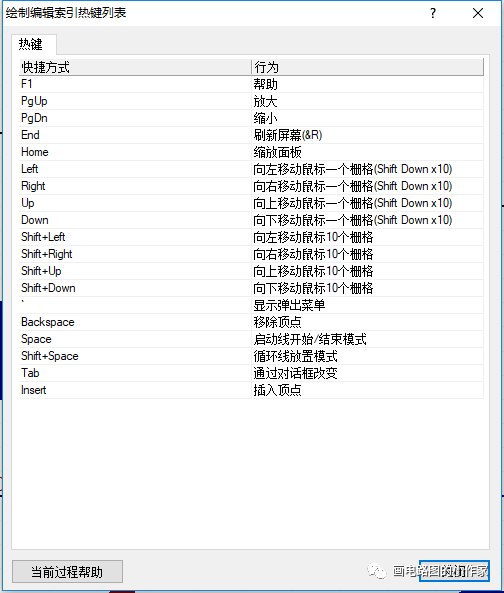
可以看到,线和元器件的快捷菜单有相同也有不同的地方,按照相应提示选择自己需要的操作即可。
除此之外关于快捷工具栏还有类似,总线放置、网络标号、对齐,调整栅格等小工具就大家自行都去尝试一下。
02库的调用
上篇文章中我们讲过有关库的安装和集成库的制作,关于库的说法,AD里把它分成原理图库、封装库和3D模型库。在这里进行库文件的选择时可以看到。本篇先讲原理图库
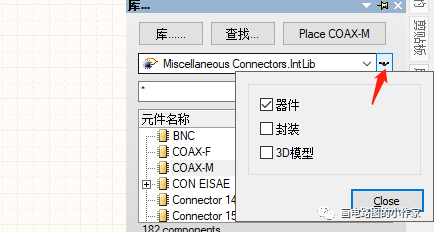
关于原理图库,简单的说就是一些分类的元器件的集合形成库。它分成集成库和工程库。
工程库就是你在制作原理图的过程中会经常遇见一些集成库中没有的元器件需要自己画出来,这个时候就需要建成一个原理图库,像这种独立的建在工程中的库就是原理图库。
而集成库就是我上篇文章中分享的文件。像一个大杂烩,把一些常用的都放到一起去。
集成库和工程库或者说是自建库最大的区别就是自建库可以编辑,而集成库不可以。而上节内容中,个人自建的集成库也是可以编辑的。
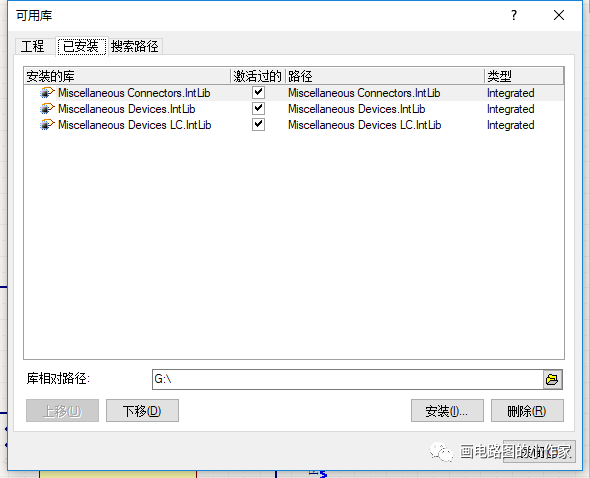
元器件的放置
从库中放置元器件的,两种方式:
1.选中元器件直接place,没什么好说的;
2.强行拖拽,按照图中箭头方向,选中的元器件按住左键不放强行拖拽到工作簿中即可。
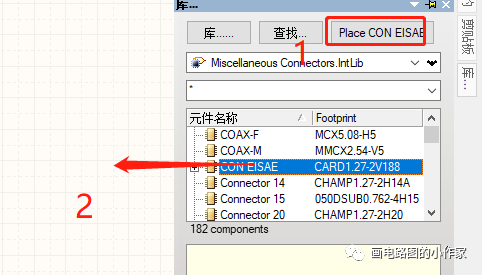
元器件属性
元器件属性编辑的完整性如何将直接影响网络表的生成和后面导入PCB布局界面成功与否。所以是原理图设计里比较重要的一环,也是修改比较多的一个窗口。
我们先打开任意一个元器件tab或者双击已经放置好的元器件进入属性。比如取一个电阻如图
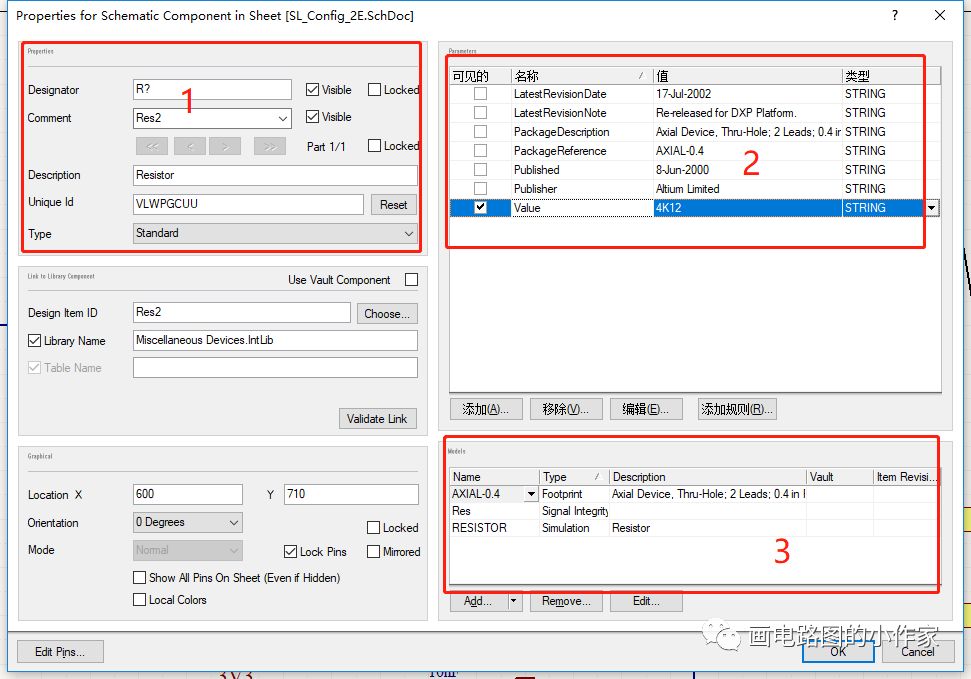
属性里挑几个我觉得认为重要的说明一下,从第一个来,(designator)元件标识,不用管它,后面可以自动生成的。至于comment,元器件的附属说明,可以根据实际情况标注,写好了右边的visible框打钩决定显示与否。
剩下的基本也不需要怎么选,默认的就好。
第2,从第2个开始,显示的方框都可以通过双击来更改详细参数。这里主要解决的也只是显示问题,只要你在前面打钩了,原理图中都会显示出来,但我们一般并不需要那么多的注释,所以这个也不需要怎么更改。
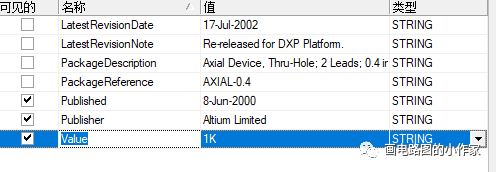
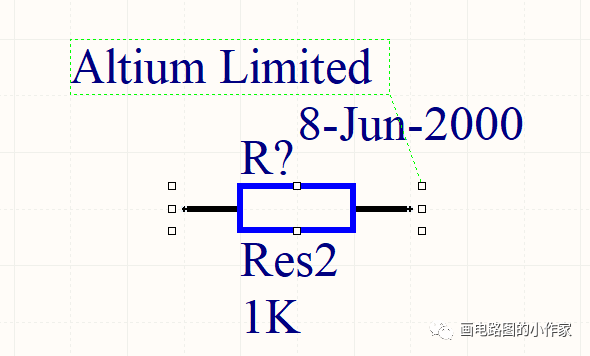
第3就是很重要,涉及到对封装库的管理,其中AXIAL-0.4就是这个电阻的封装名称,双击footprint查看库是否放置相应封装。封装的添加和修改就是在这个界面。
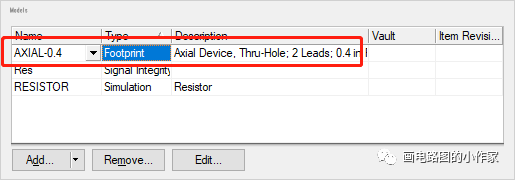
除此之外我想重点说明的就是,关于这里添加PCB元件库的文件路径!
大家看到,这里的PCB元件库包含三个可选择的文件路径,“任意”“库名字”和“自定义文件夹路径”。
在这里墙裂建议大家的每张原理图中使用的库路径保持一致,特别在选择非默认集成封装库的时候的封装路径一致。
至于为什么这样做,这里就涉及到后面编译生成网络表的是否会出错的问题。
所以现在搞PCB设计的专业人员都有自己的封装库,包含日常画原理图中所包含的大大小小的元器件,在制图的时候提高很多的工作效率,同时另一个也很重要的原因就是在同一个集成库下元器件和封装一一对应,最后编译出来的一般都不会发生什么错误。
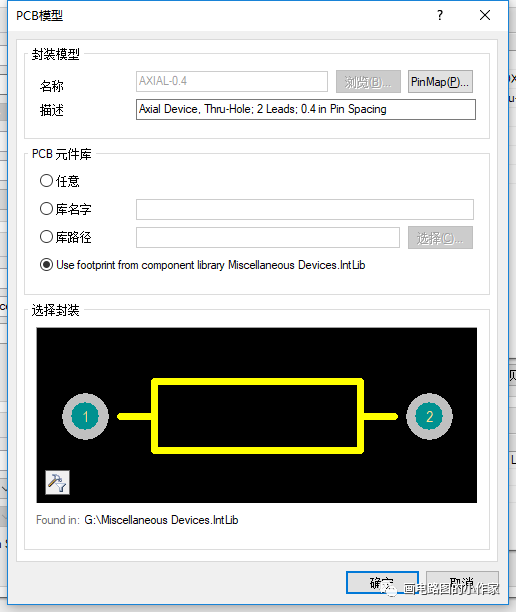
原理图各控制面板控制中心
原理图常用控制面板常用的主要是project /file/库/SCH library和PCB library等等,这些面板都不是固定的,完全可以根据个人习惯进行定制。除了这种常规的放在左边,它可以放在上面,右边和浮动,甚至嵌入到某个框内,灵活多变。
常规
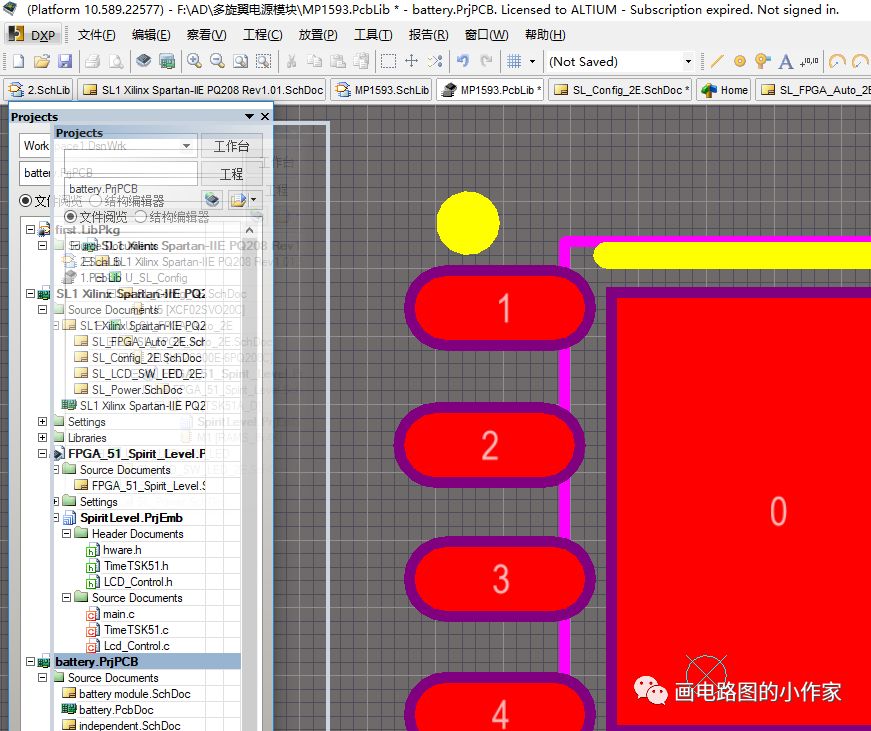
特殊
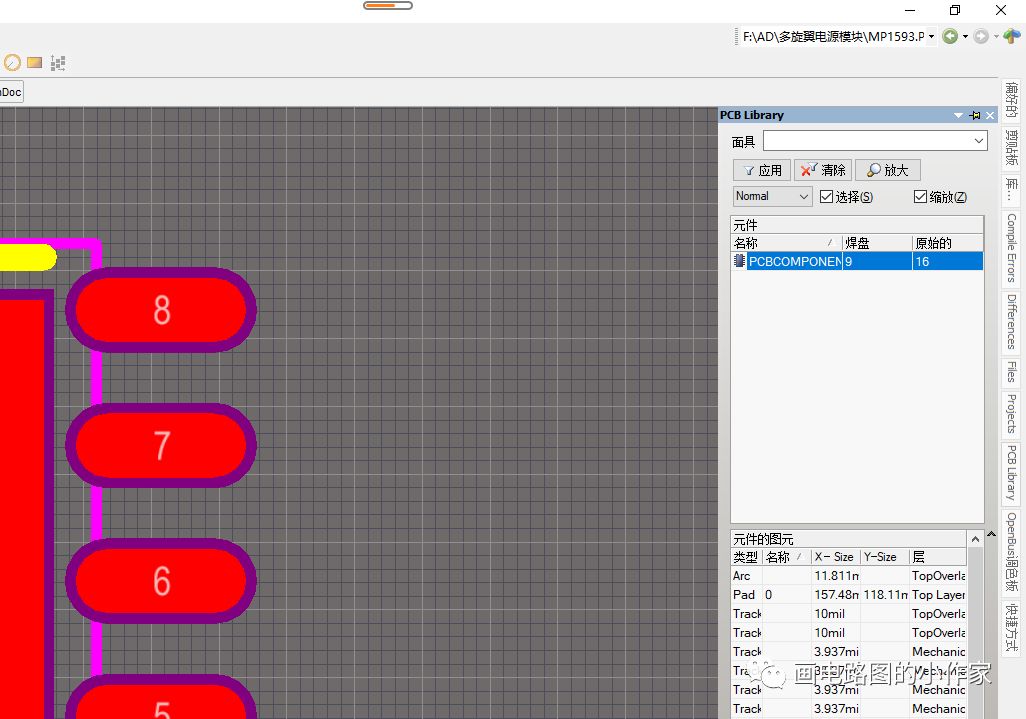
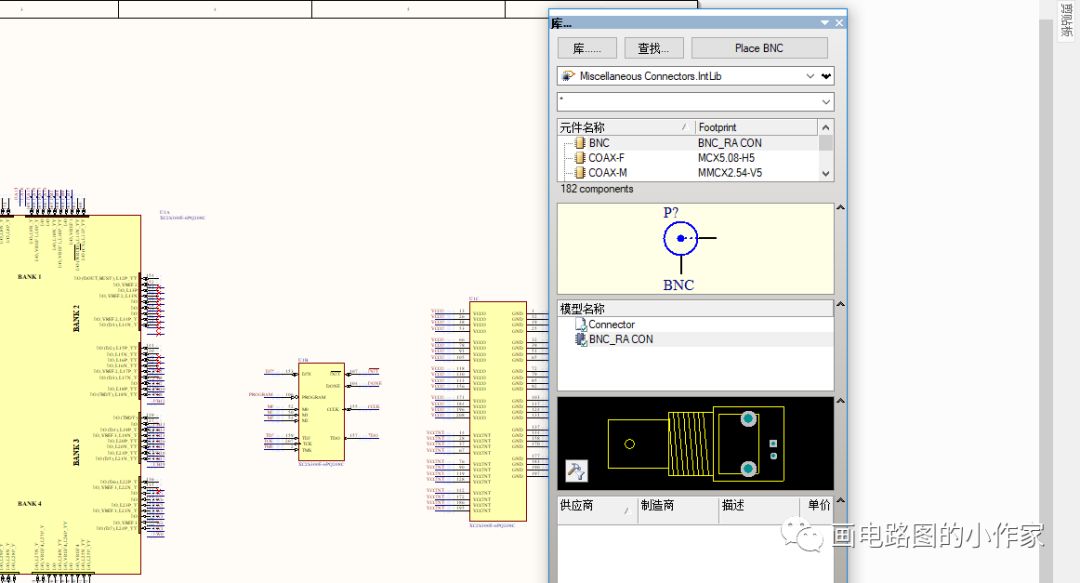
嵌入
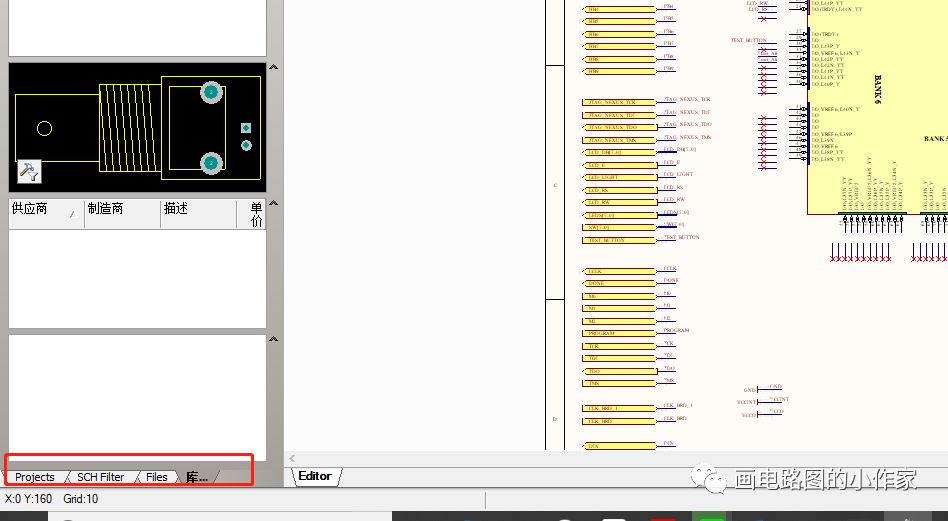
等多样形式,不一一介绍,记着每个面板都是可以拖拽移动的就行了。拖拽到任意你习惯的位置都行。
而这些单元的控制中心都在原理图面板的这里,如果说你误删掉任何一个面板的话,在这里都能找到。
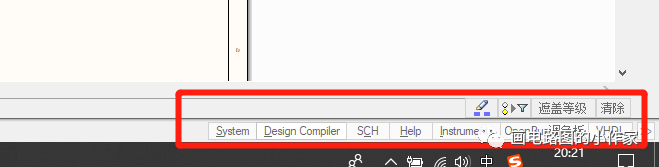
除此之外只要是当前原理图的显示出来的面板,在这里相应的选项前面都会打上钩。需要调出的面板在这里点击即可。
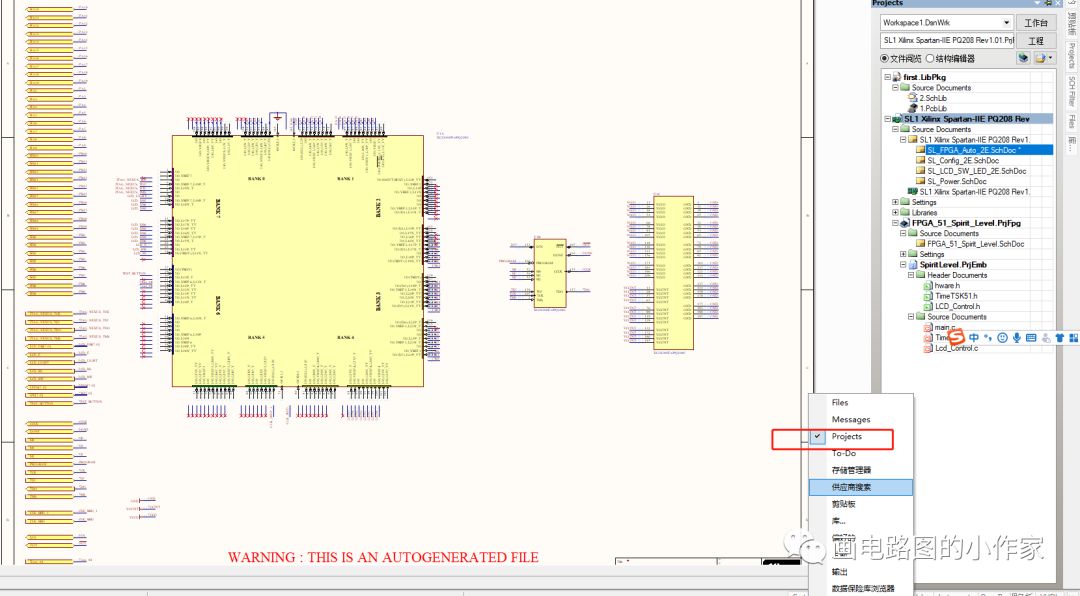
-
原理图
+关注
关注
1296文章
6338浏览量
233748 -
元器件
+关注
关注
112文章
4709浏览量
92201 -
封装
+关注
关注
126文章
7873浏览量
142890 -
PCB
+关注
关注
1文章
1795浏览量
13204 -
控制面板
+关注
关注
2文章
89浏览量
7260
发布评论请先 登录
相关推荐

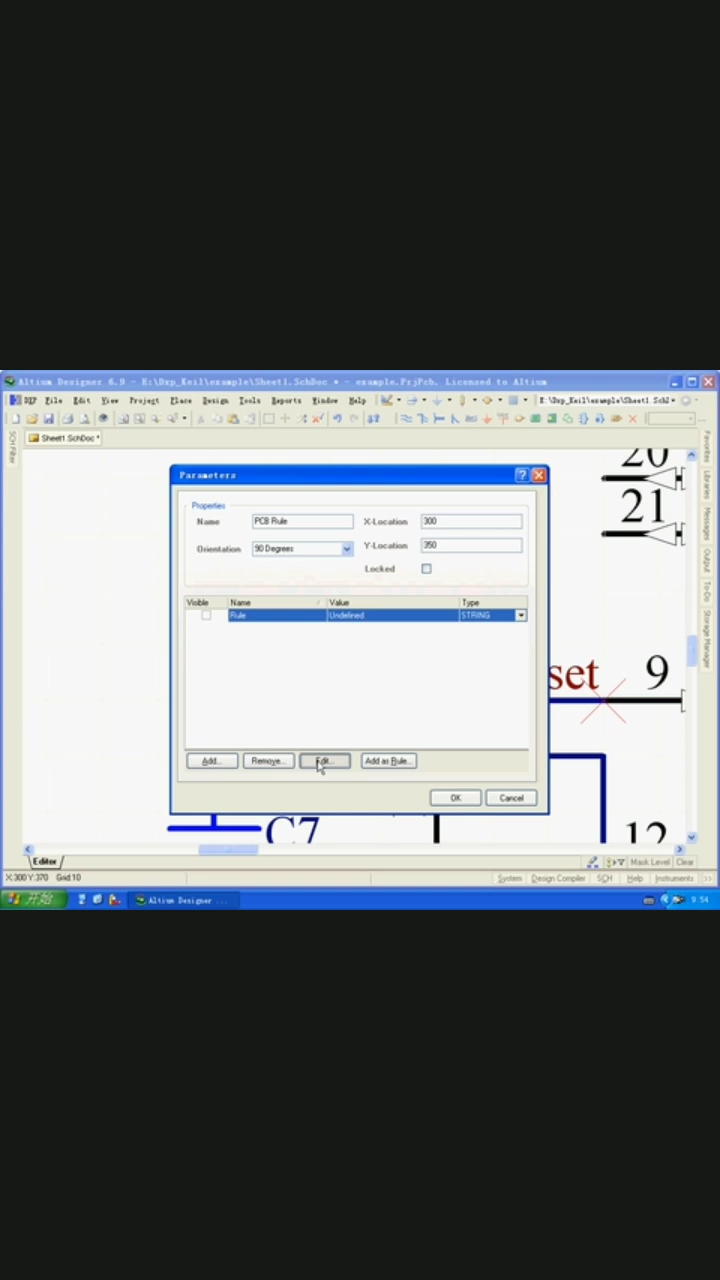
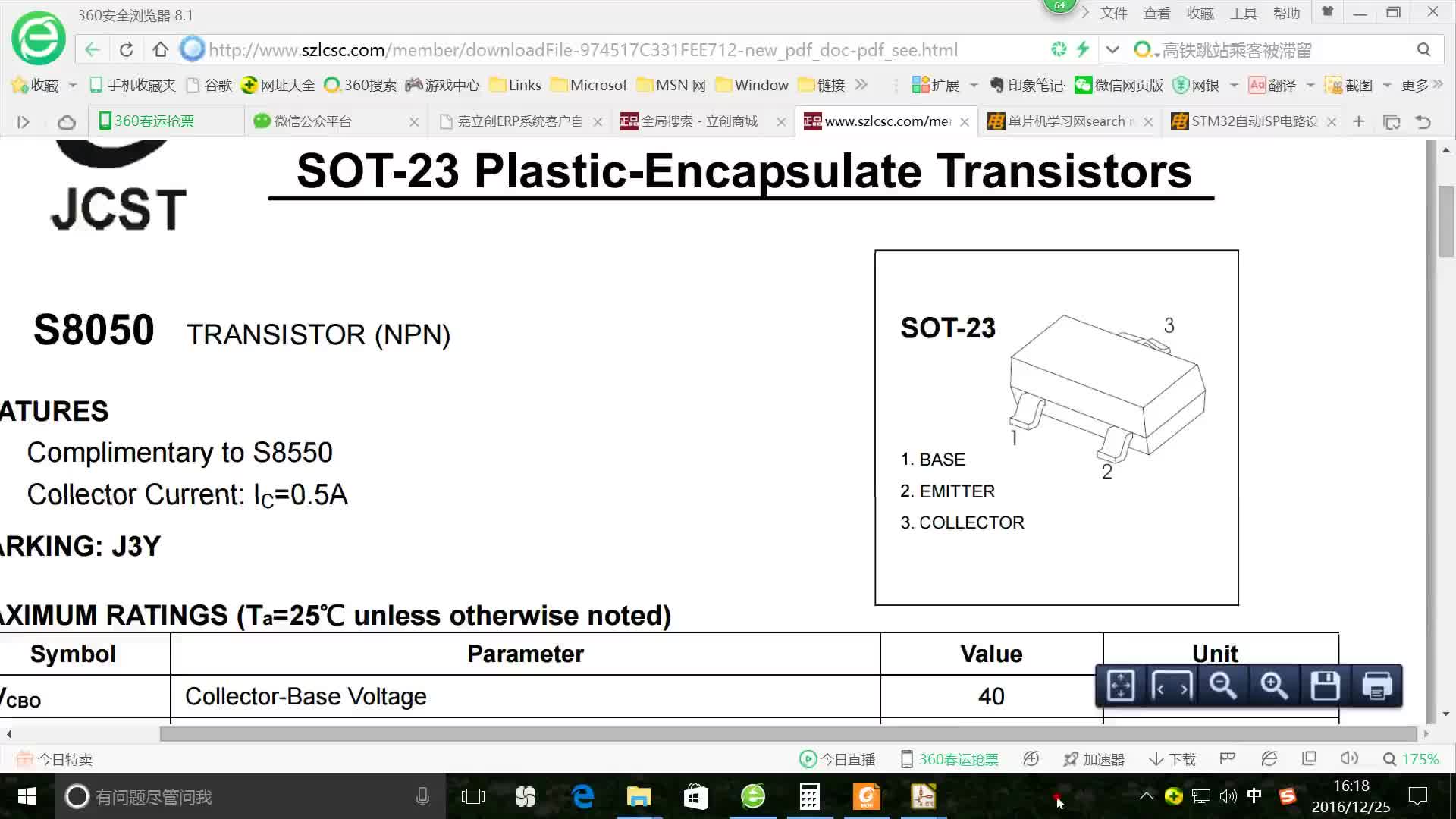
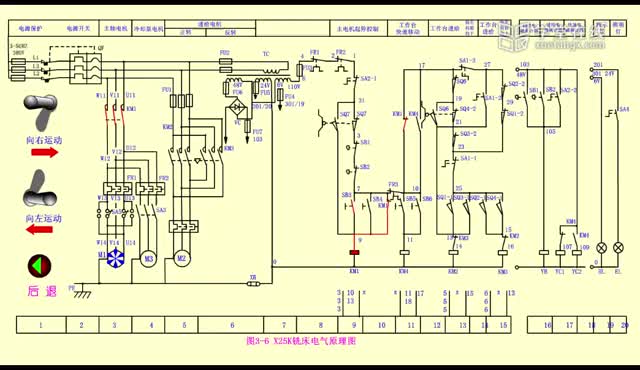
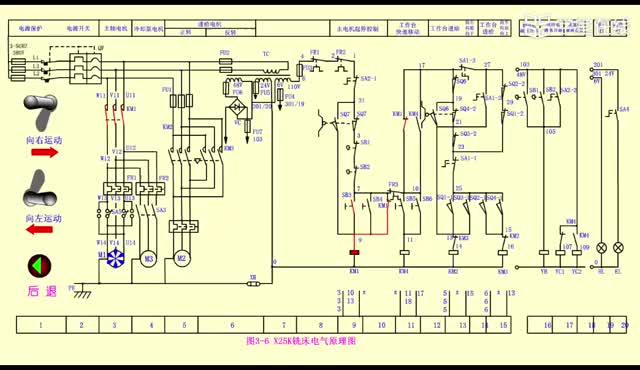
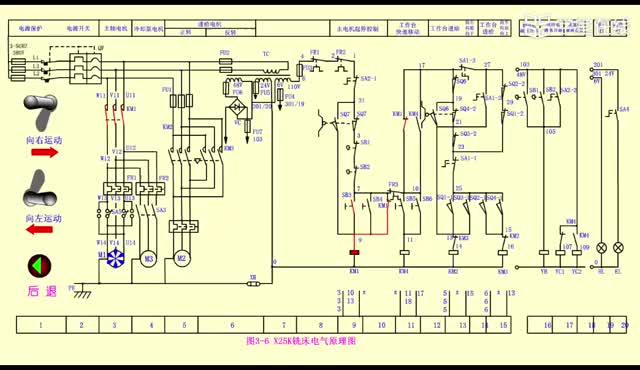

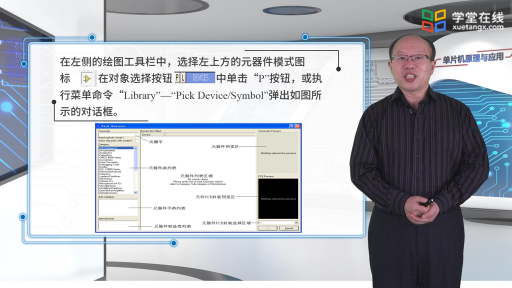
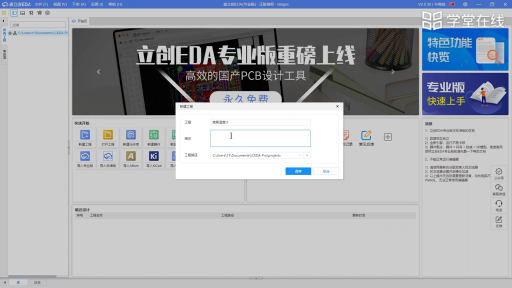
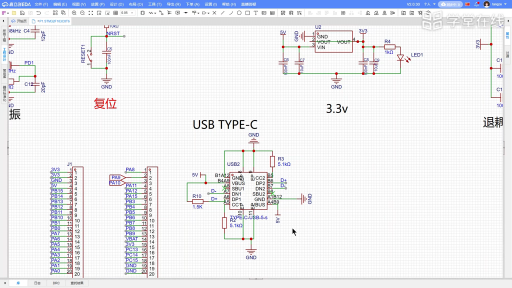




 原理图的设计(2)
原理图的设计(2)










评论