1.前言
Live-Simulation (live-sim)模式允许Visualizer调试环境与Questasim进行交互操作,此模式将Visualizer GUI与Questasim仿真相结合,因此可以在线调试当前仿真的结果和波形。
在livesim模式中,可以在Visualizer GUI中控制仿真、设置断点(Breakpoints)、单步调试、检查记录或未记录的数据值、以及跟踪类对象。因此,在调试验证环境或RTL的问题时,livesim可以更有效率地定位问题。下文介绍下live-simulation模式如何启动以常用功能。
2.启动live-sim模式
Questasim要求使用3步仿真流程(vlog, vopt, vsim)来调用livesim模式下的Visualizer,而不是2步仿真流程(vlog, vsim+vopt)。
第一步:准备TB和RTL代码
这里简单创建名为livesim_example.sv的文件,它的内容是:
module livesim_example;
int a = 600;
int b = 66;
int c;
reg clk = 1'b0;
initial begin
c = a + b;
$display("result1: The sum of a(%0d) and b(%0d) is c(%0d)", a, b, c);
# 10ns;
forever begin
# 5ns;
clk = ~clk;
c = c + 1;
$display("The current c: %0d", c);
# 5ns;
c = c + 2;
$display("The current c: %0d", c);
end
end
endmodule
第二步:vlog命令编译
需要调用Questasim的vlog命令把代码先编译过,命令如下:
vlib work
vlog livesim_example.sv
这时候会生成livesim_example的top module。(注意,如果是VHDL文件的话,要使用vcom命令,而不是vlog)
第三步:vopt命令优化
需要调用Questasim的vopt命令把design优化下,命令如下:
vopt -debug livesim_example -o live_opt -designfile design.bin
这时候会生成名为live_opt的优化design名。
在优化过程中,必须的-designfile参数的作用是创建Visualizer所需的design数据库文件名称(design.bin),如果默认用design.bin名称的话,其实-designfile design.bin可以替换为+designfile,这样Questasim默认生成的bin文件名字为design.bin。必须的-o参数为design的优化版本指定一个名称,名称可以包含小写字母、大写字母、数字字符或下划线。可选的-debug参数限制优化以保证行号的可见性,这就可以在Visualizer的livesim模式下启用行breakpoints。其它需要的vopt参数大家可以根据需要添加。
第四步:vsim命令仿真
使用vsim命令开始仿真,命令如下:
vsim -visualizer live_opt
这里live_opt的名字就是第三步vopt命令-o参数生成的名字。vsim命令将design加载到仿真器中,然后将design.bin文件和仿真控制传递给Visualizer GUI。
在design elaboration过程中,仿真elaboration消息显示在启动shell中,并且也保存在visualizer.log文件中。如果elaboration有错误,则显示消息并退出仿真。如果elaboration成功,将调用Visualizer GUI。Visualizer GUI首先读取数据并连接到仿真器,当GUI准备好接受CLI命令时,在transcript窗口会出现” Visualizer 1>”。
只要完成了以上的几个步骤,就会出现以下界面,表示进入livesim模式了,也就是联合Questasim和Visualizer进行实时仿真调试。

3. livesim仿真常用功能
进入livesim模式后,就是使用Visualizer GUI界面去debug代码了,这里简单介绍几个常用功能,更多的用法大家可以去探索下。
3.1 变量值提示
当启用变量值提示(Value Tool Tip)功能后,记那个鼠标悬停在源代码、原理图和许多其它窗口中的对象上时,弹出的工具提示将显示该对象的值、大小和带有下划线 (_) 的基数前缀。此默认值格式化在仿真期间被记录。
不过通过vsim命令中指定+vis_no_format_num,可以禁用值格式化,只显示对象值。变量值提示(Value Tool Tip)启动和关闭按钮在下图红色箭头指向的地方。

3.2 Debugger菜单
在Debugger菜单下有运行、步进、重新启动、保存或恢复checkpoints点,以及使用C调试器。
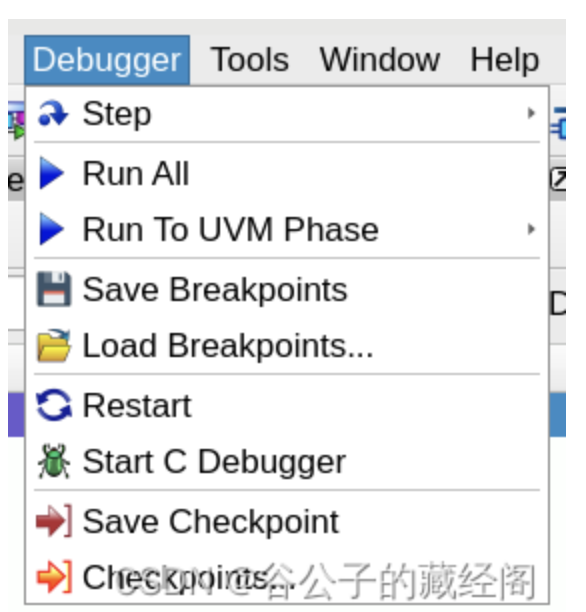
3.3 工具栏的调试
在工具栏上也可以方便的控制仿真的进行。

3.4 设置breakpoint
右键代码的前方,会出现以下窗口,我们就可以设置一些breakpoint来辅助debug。
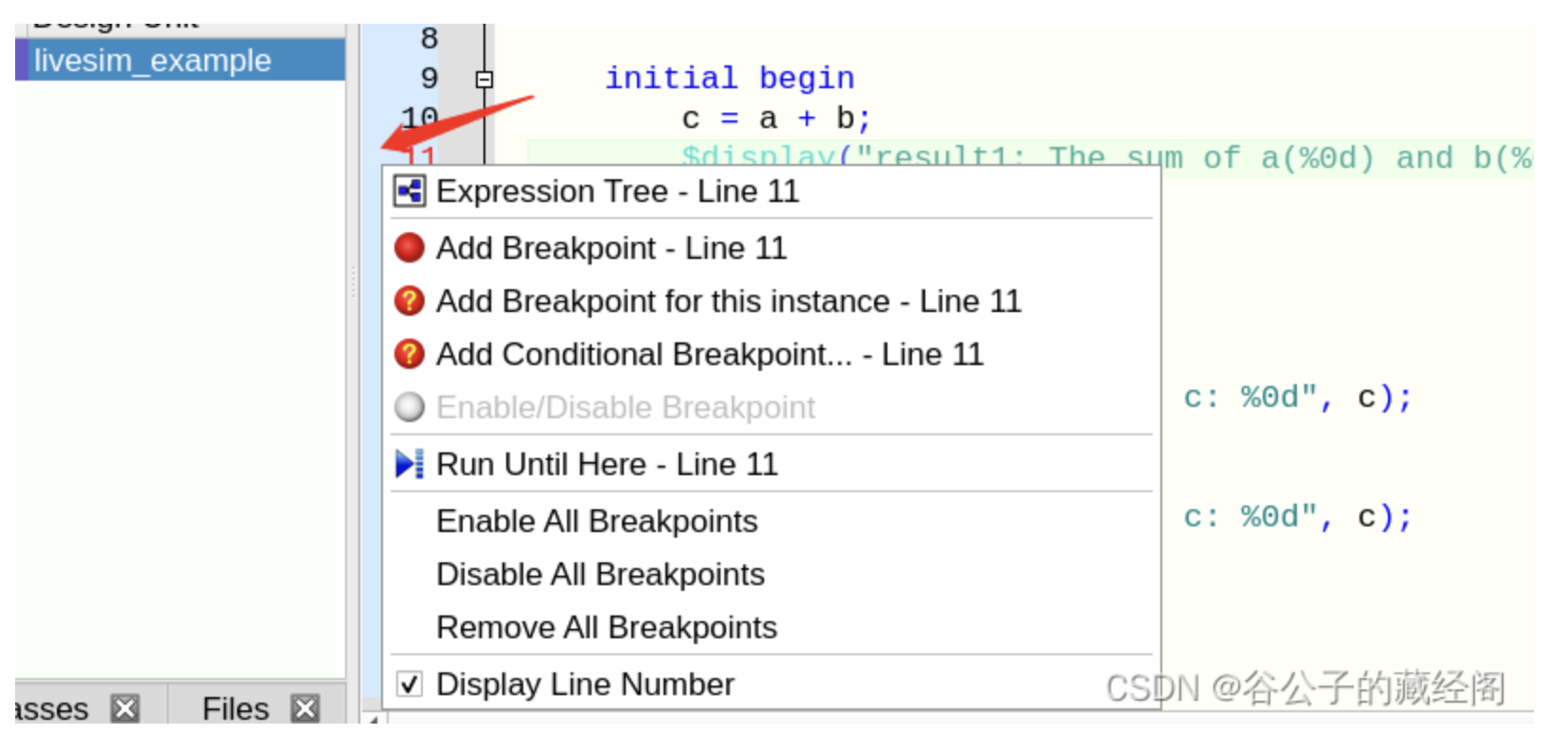
-
仿真器
+关注
关注
14文章
1017浏览量
83721 -
RTL
+关注
关注
1文章
385浏览量
59759 -
GUI
+关注
关注
3文章
659浏览量
39654 -
VHDL电路
+关注
关注
0文章
4浏览量
1405
发布评论请先 登录
相关推荐
NCSIM、VCS和QuestaSim后仿真如何屏蔽冗余的违例信息呢?
如何用questasim进行systemverilog仿真
ISE设计,questasim仿真时库编译的问题
PROTOLINK PROBE VISUALIZER的优势
介绍一下波形仿真如何进行
全新WEBENCH Visualizer设计工具
ModelSim和QuestaSim功能简介及应用
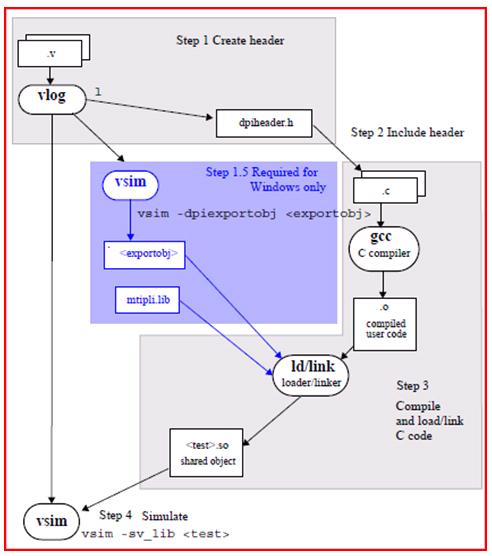
基于FPGA的仿真如何工作
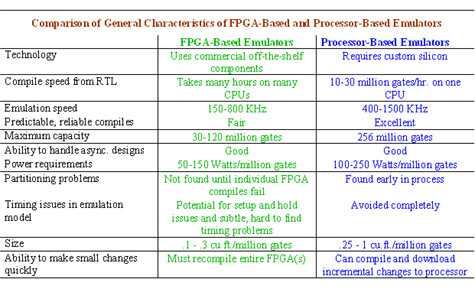
如何通过自动化脚本实现Questasim和Verdi的联合仿真
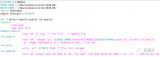




 Questasim与Visualizer的livesim仿真如何启动呢?
Questasim与Visualizer的livesim仿真如何启动呢?











评论