获取LabVIEW中鼠标坐标的方法实际上非常简单。在LabVIEW的Block Diagram或Front Panel中,可以使用以下方法来获取鼠标的坐标:
- 使用鼠标坐标节点
LabVIEW提供了一个名为"鼠标坐标"的节点,可以直接获取鼠标的坐标信息。首先,在Front Panel中找到Mouse Input & Output目录下的"鼠标坐标"节点,然后将其拖动到Block Diagram中。连接该节点的左侧"有关信息"输出端口到想要获取坐标信息的地方,如数字指示器。
- 使用前面板控件的属性节点
在Front Panel中,每个控件都有一些属性,该属性包括鼠标的坐标信息。要获取鼠标坐标,可以单击鼠标并选择"装配前面板属性",或者使用Ctrl+M的快捷键,然后选择要获取属性的控件。在属性对话框中,可以找到鼠标坐标的属性,如鼠标x坐标和鼠标y坐标。可以选择将这些值连接到Block Diagram中的其他功能中进行处理。
- 使用鼠标事件
LabVIEW还提供了鼠标事件来响应鼠标的动作。使用鼠标事件可以在用户单击鼠标时获取坐标信息。首先,在Front Panel中找到"事件结构",然后将其拖动到Block Diagram中。右击事件结构,并选择"添加事件"。在弹出的事件选择框中,选择所需的事件类型,例如"鼠标点击"或"鼠标移动"。然后将事件结构连接到其他需要使用鼠标坐标的功能。
以上是三种常用的获取LabVIEW中鼠标坐标的方法。你可以根据你的具体需求选择其中的一种或多种方法来实现。
此外,为了更好地理解LabVIEW中鼠标坐标的获取方法,可以参考以下使用实例:
实例1:在一个LabVIEW的程序中,使用鼠标坐标节点获取鼠标点击位置,并在Front Panel上显示出来。
- 打开LabVIEW软件,创建一个新的VI文件。
- 在Front Panel中,添加一个数字显示面板元件,用于显示鼠标点击的x坐标。
- 在Front Panel中找到Mouse Input & Output目录下的"鼠标坐标"节点,然后将其拖动到Block Diagram中。
- 连接鼠标坐标节点的左侧"有关信息"输出端口到数字显示面板的输入端口。
- 运行程序,在Front Panel上单击鼠标,即可看到数字显示面板上显示出鼠标点击的x坐标。
实例2:在一个LabVIEW的程序中,使用鼠标事件来实现拖拽功能。
- 打开LabVIEW软件,创建一个新的VI文件。
- 在Front Panel中添加一个矩形框架元件,并设置其位置和大小。
- 在Block Diagram中,将矩形框架元件连接到鼠标事件结构中。
- 右击事件结构,选择"添加事件",选择"鼠标移动"事件类型。
- 将鼠标移动事件连接到一个移动图元的功能上,以实现图元的拖拽功能。
以上两个实例演示了LabVIEW中获取鼠标坐标的两种方法。可以根据具体的需求和应用场景选择不同的方法来实现鼠标坐标的获取。
总结:
通过鼠标坐标节点、前面版控件的属性节点和鼠标事件,可以在LabVIEW中获取鼠标的坐标信息。这些方法提供了灵活性和便利性,可以方便地获取并处理鼠标的位置信息,进而实现更复杂的鼠标交互功能。希望这篇文章能帮助你理解和使用LabVIEW中的鼠标坐标获取方法。
- LabVIEW
+关注
关注
1946文章
3628浏览量
319654 - 鼠标
+关注
关注
6文章
586浏览量
39473 - 显示面板
+关注
关注
4文章
204浏览量
25076 - 端口
+关注
关注
4文章
898浏览量
31804
发布评论请先登录
相关推荐
Labviewx,y坐标获取并调用
怎么用LabVIEW求得鼠标实际物理位移?
用labview如何做到在图片上点击鼠标获得该点的坐标????
LabVIEW获取IMAQ Get Last Event坐标
LabVIEW当鼠标悬停在图形曲线上时显示坐标
基于LabVIEW的鼠标位移测量技术研究

使用LabVIEW的鼠标坐标反馈
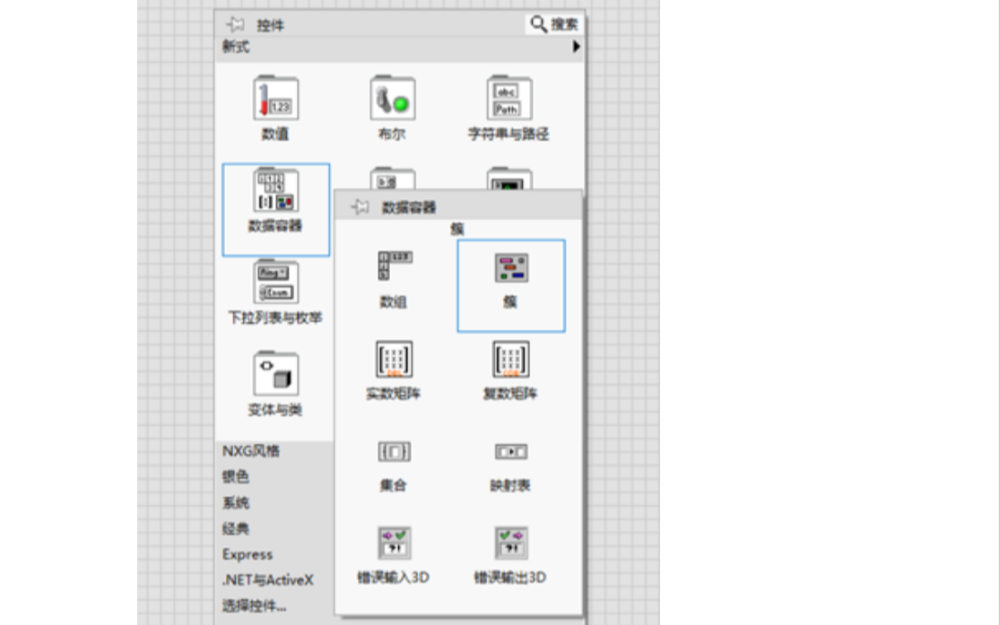
调用安卓的方法获取鼠标指针坐标
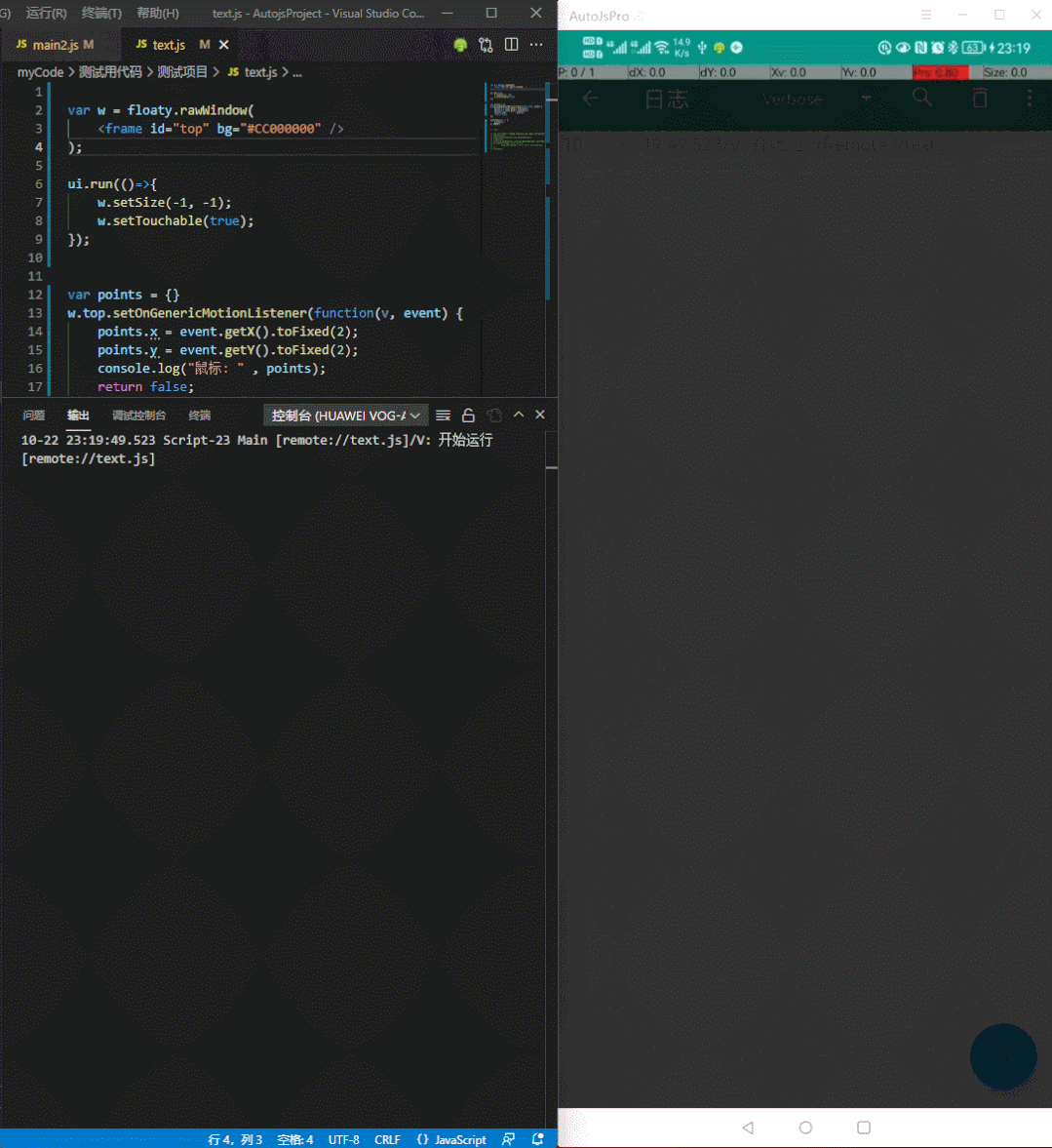




 labview鼠标坐标怎么获取
labview鼠标坐标怎么获取










评论