大家好!我是一名刚入门OpenHarmony的小白,很高兴能够和大家一起学习OpenHarmony,在本系列文章里,我将分享使用Purple Pi OH从零开始学习开源鸿蒙的整个流程,并提供每一步需要完成的文件和相应的示例。
本文会详细介绍Purple Pi OH开发板-认识接口-如何烧录-常见问题解答,注意:过程中可能会遇到与示例不同的错误提示,请大家根据错误提示和环境自行搜索,下载所需的:命令,驱动程序,编译器等。
以下是基于Purple Pi OH的 7天学习OpenHarmony的流程概览表格:
DAY | 分享内容 |
1 | 烧录环境搭建、官方固件烧录 |
2 | 功能测试:屏幕、WIFI、蓝牙 |
3 | 功能测试:耳机、相机、以太网 |
4 | |
5 | 编译环境搭建、固件编译、固件烧录 |
6 | 第1个OpenHarmony应用程序 |
7 | 分享总结 |
01认识Purple Pi OH

盒子照片

产品和配件【套餐一】
俗话说:工欲善其事,必先利其器。在本次OpenHarmony进阶学习之路上,我选择了一款来自【深圳触觉智能】的开发板,名为Purple Pi OH。这款开发板,售价仅249元,配置为2+16G,搭载了瑞芯微 RK3566 四核 64 位 Cortex-A55 处理器。
Purple Pi OH具有非常小巧精致的体积,大小与一张卡片相近,方便携带,并且只需一根Type-C线即可满足供电和应用安装的需求。
此外,Purple Pi OH还提供了丰富的接口选项,包括HDMI输出、M.2 PCIe 2.0 x1、千兆网口、USB 2.0、USB 3.0接口和40pin扩展排针等,适用于广泛的领域,涵盖AIoT各个行业。
Purple Pi OH 支持多种操作系统,例如OpenHarmony OS、 Android11、Ubuntu、Debian和麒麟OS,为产品研产提供安全稳定的系统环境。
作为目前市场上最实惠的OpenHarmony标准系统开源开发板,在300元以下的价格范围内无出其右者。笔者也是第一次接触这类开发板,并亲自体验了项目中的每个过程,真实感受到其优秀之处。如果各位新手已经被吸引,欢迎大家购买Purple Pi OH开发板,开始自己的OpenHarmony进阶之路。
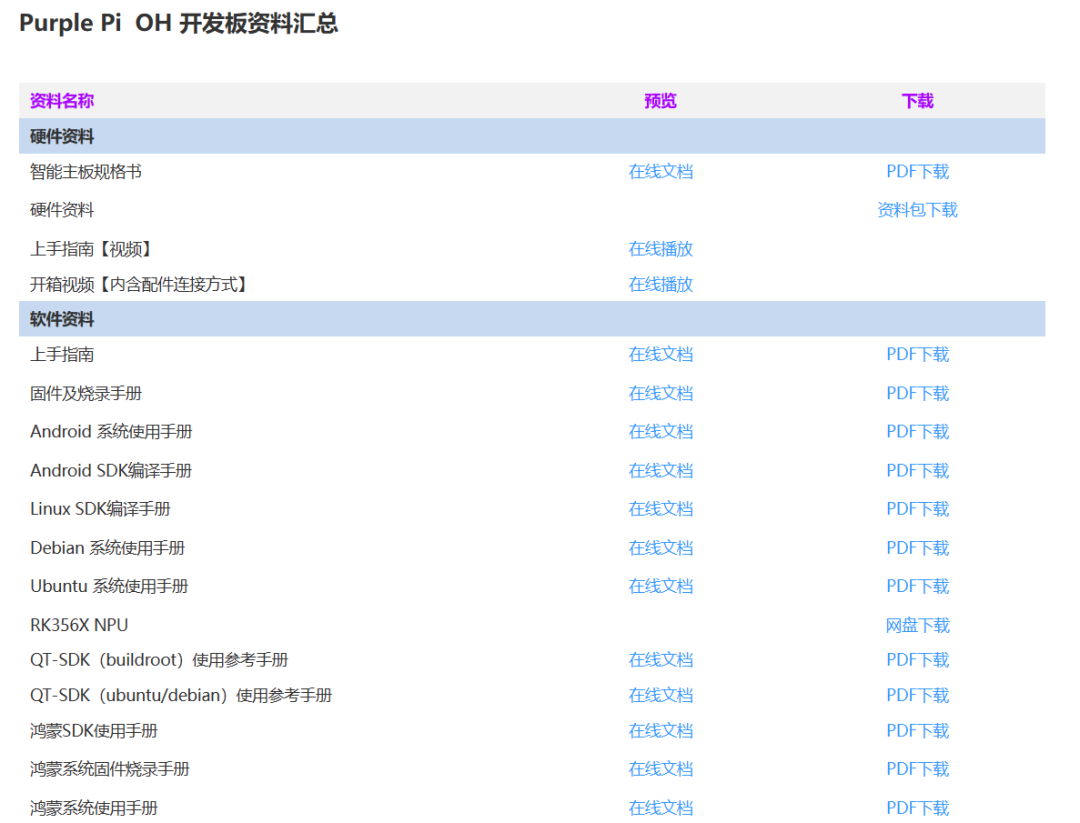
02认识接口
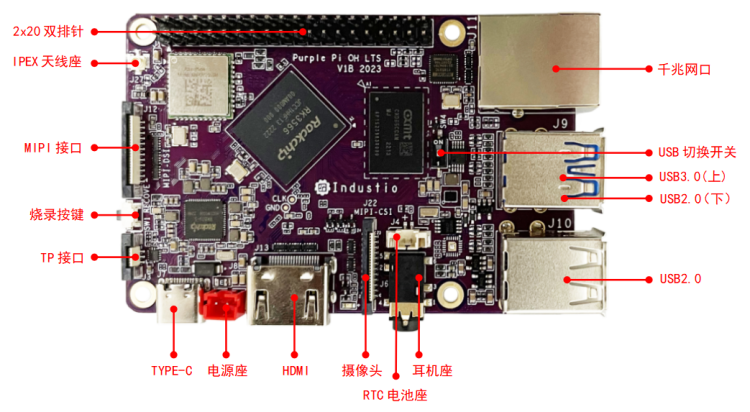
Purple Pi OH正面接口指示图

Purple Pi OH背面接口指示图
更多有关主板接口的介绍文档:
《Purple-Pi-OH 上手指南》
《Purple Pi OH-V1智能主板使用手册》
03烧录
3.1知识准备
主板共有三个供电接口,在这里我们选用主板的标准TYPE-C座进行上电,如下图所示。

首先我们了解下,什么是一般意义上的烧录?烧录,是通过相应的工具将数据下载(也称为烧录)到Flash存储。
在这里我们烧录的是已经编译好的固件,那什么又是固件?固件(Firmware)就是我们编译出来最终生成的image文件,固件担任着一个系统最基础的数据存储工作,比如计算机上电后第一个启动的程序BIOS,它就是从Flash读取回来的一份固件。
至此,我们可以简单理解接下来的实例为:将固件烧录到主板上,使得主板内含有已经编译好的”系统”。
简单了解上电操作后,接下来我们要对主板进行烧录操作,将OpenHarmony OS拷入主板。
- 环境:
主机系统:Windows11
驱动:DriverAssitant_v5.11
烧录工具:RKDevTool_Release_v2.95
3.2官方固件下载
从百度网盘下载已经编译好的镜像文件;固件文件分两种:
固件类型 | 说明 |
单个完整镜像包 | 统一固件包是由分区镜包合并成的单个update.img文件 |
分区镜像包 | 分区包括loader、parameter、uboot、misc、boot、RECOVERY、oem、rootfs、userdata等。 一般在调试的时候可单独烧录对应分区镜像,而无需重复烧录整包。 |
注:在这里我们选择下载整包固件:./firmware/ohos4.0/purple-pi-ohos4.0-单频WIFI-mipi-231102.img,方便烧录,在后面编译时我们会来进一步了解分区固件。
3.3安装驱动和工具
工具下载:
分别下载:DriverAssitant_v5.11.zip和RKDevTool_Release_v2.95.zip
驱动安装,在“设备管理器”中选中设备点右键加载对应的驱动
04烧录工具所有
4.1运行RKDevTool.exe
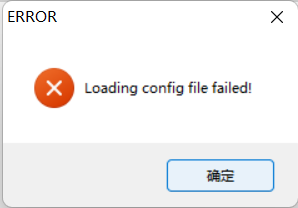
第一次打开工具会有提示加载config文件错误,这里我们以整包烧录为例,所以这里先不用管。点击升级固件。点击固件,并选择我们刚才下载好的img文件。
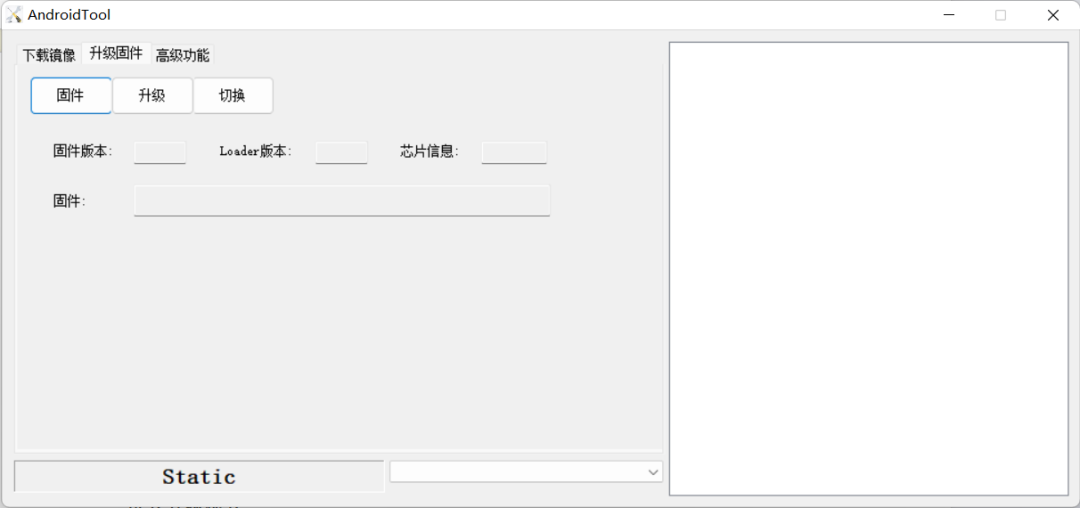
4.2主板进入升级模式
需要先让主板进入到升级模式,才可以给主板烧写固件。Purple-Pi-OH主板的升级模式有LOADER和MASKROM两种模式。这里我们只介绍进入LOADER模式,大家可以去官网烧录手册查看更多模式。(“Recovery键”即上文正面接口示意图中“烧录按键”)
进入LOADER模式
硬件方法进入LOADER模式

上图黄色框内为 RECOVERY 按键,绿色框内为 Type-C OTG 接口。
1.断开主板的所有供电;
2.按住设备上的 RECOVERY 键并保持 ;
3.使用USB Type-C 数据线连接板子Type-C口和电脑USB端口;
4. 大约两秒钟后,烧录软件会识别到LOADER设备。
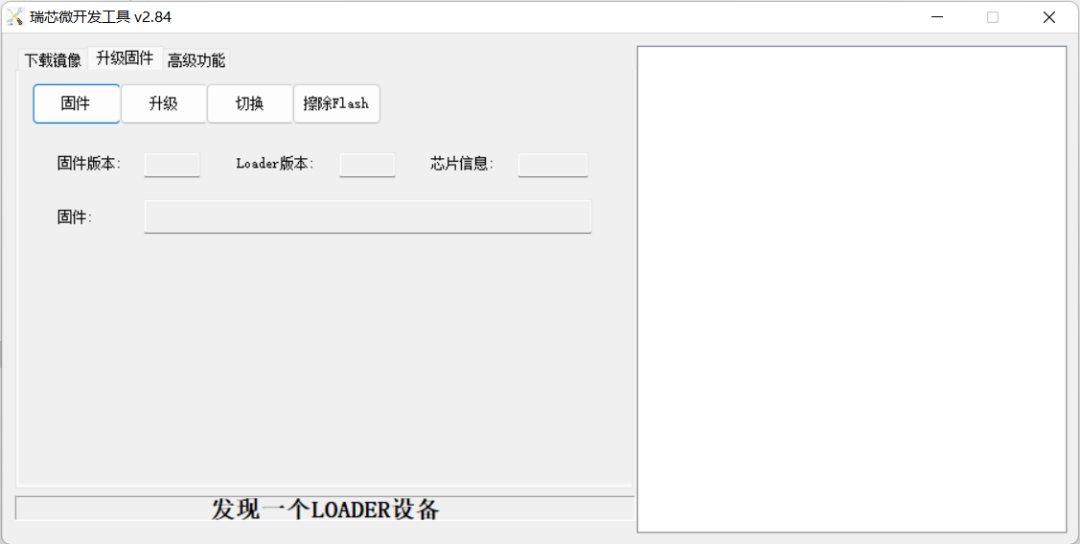
4.3整包固件烧录
1.让主板进入LOADER模式,
2.点击[升级固件]->[固件],加载要烧录的整包镜像ohos.img 文件。
3.待文件加载完后,点击[升级]按键即可将ohos.img 镜像文件烧录至主板中。
4.烧录完成后再次上电时无需按住Recovry键,直接上电即可。
注:烧录所指的固件与镜像同义
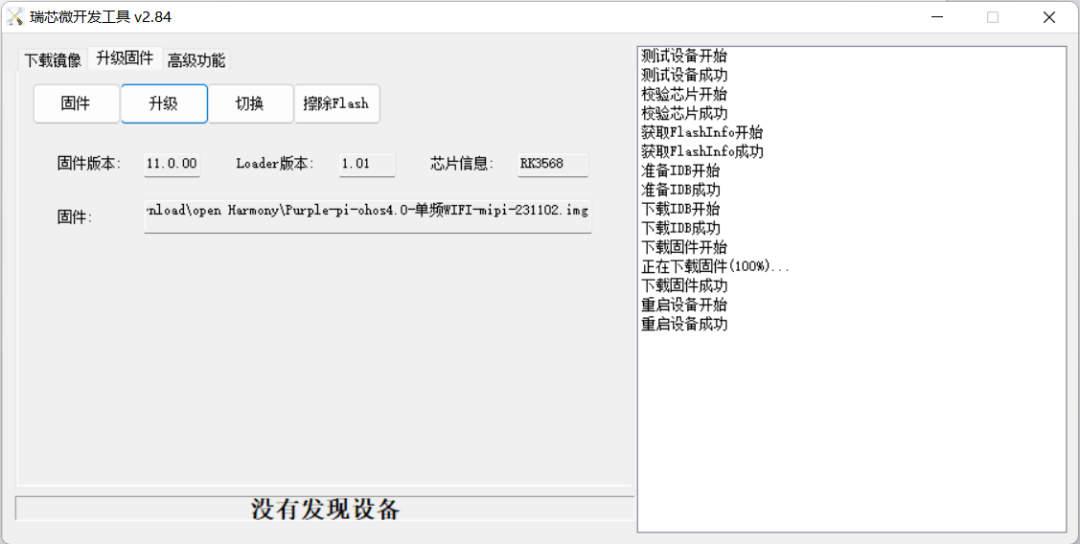
特别说明:
1、OpenHarmony系统对应mipi版本的固件正常启动需要连接tp,这里我们只需要先将固件烧录即可,后续连接屏幕进入系统。
2、OpenHarmony系统正常启动后,也会被识别为LOADER设备,会被误认为按下Recovery键的LOADER模式,此时下载会提示如下错误,请重新尝试按下Recovery键后上电:
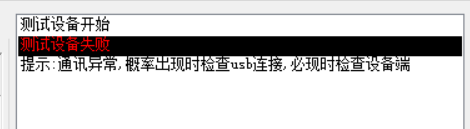
05常见问题
5.1烧录工具识别不到设备
可能原因:驱动安装失败或烧录版本过高。
参考解决方案:重新安装较低版本烧录工具(RKDevTool_Release);
驱动安装:运行驱动安装程序,点击“卸载驱动”后重新“安装驱动”。
5.2 Recovery键
注意:成功烧录镜像后再次上电无需长按Recovery键,直接上电即可。Recovery键仅作烧录新镜像时使主板进入Loader模式。
-
开发板
+关注
关注
25文章
5032浏览量
97371 -
编译器
+关注
关注
1文章
1623浏览量
49107 -
OpenHarmony
+关注
关注
25文章
3713浏览量
16251
发布评论请先 登录
相关推荐
OpenHarmony默认30秒熄屏太麻烦?触觉智能鸿蒙开发板教你轻松取消

OpenHarmony属性信息怎么修改?触觉智能RK3566鸿蒙开发板来演示

如何在开源鸿蒙OpenHarmony开启SELinux模式?RK3566鸿蒙开发板演示

全新原生鸿蒙HarmonyOS NEXT发布,书写国产操作系统新篇章!同时,触觉智能发布OpenHarmony5.0固件

触觉智能Purple Pi OH鸿蒙开发板成功适配OpenHarmony5.0 Release,开启新征程

瑞芯微RK3566鸿蒙开发板OpenHarmony标准系统应用兼容性测试指导

瑞芯微RK3566鸿蒙开发板Ubuntu虚拟机环境搭建教程,触觉智能Purple Pi OH主板

瑞芯微RK3566鸿蒙开发板Ubuntu虚拟机环境搭建教程,触觉智能Purple Pi OH主板

已适配开源鸿蒙OpenHarmony 4.1,Purple Pi OH开发板与时俱进

【七】Purple Pi OH开发板带你7天入门OpenHarmony!

【六】Purple Pi OH开发板带你7天入门OpenHarmony!

【五】Purple Pi OH开发板带你7天入门OpenHarmony

hdc调试:Purple Pi OH开发板带你7天入门OpenHarmony!

Purple Pi OH开发板带你7天入门OpenHarmony!

Purple Pi OH开发板带你7天入门OpenHarmony!





 Purple Pi 带你7天入门OpenHarmony
Purple Pi 带你7天入门OpenHarmony










评论