1. 选择合适的SFTP服务器软件
在Windows上,你可以选择多种第三方SFTP服务器软件,如:
- WinSCP : 提供了一个免费的SFTP服务器组件,称为WinSCP Server。
- Bitvise SSH Server : 一个功能丰富的SSH服务器,支持SFTP。
- Cyberduck : 虽然主要用于客户端,但也提供了SFTP服务器功能。
- OpenSSH for Windows : 微软提供的开源SSH服务器,支持SFTP。
2. 安装SFTP服务器软件
以WinSCP Server为例,以下是安装步骤:
步骤2.1: 下载WinSCP Server
访问WinSCP官网(https://winscp.net/eng/download.php)下载WinSCP Server的安装包。
步骤2.2: 安装WinSCP Server
运行下载的安装程序,并按照提示完成安装。
3. 配置SFTP服务器
步骤3.1: 启动WinSCP Server Manager
安装完成后,启动WinSCP Server Manager。
步骤3.2: 创建用户
在WinSCP Server Manager中,你可以创建用户并设置权限。
- 点击“用户”选项卡。
- 点击“添加”按钮创建新用户。
- 输入用户名和密码,并设置用户权限,如允许访问的目录等。
步骤3.3: 配置SFTP服务
- 点击“服务”选项卡。
- 确保“服务”选项卡中的“服务状态”为“运行”。
- 根据需要配置端口、加密设置等。
4. 测试SFTP连接
步骤4.1: 使用SFTP客户端连接
使用SFTP客户端(如WinSCP、FileZilla等)尝试连接到你的SFTP服务器。
- 输入服务器的IP地址或域名。
- 输入之前创建的用户名和密码。
- 连接测试,确保能够成功登录并访问文件。
步骤4.2: 验证文件传输
尝试上传和下载文件,确保SFTP服务正常工作。
5. 配置防火墙和端口
如果你的SFTP服务器需要从外部网络访问,你需要配置防火墙规则以允许SFTP端口(默认为22)的流量。
步骤5.1: 打开Windows防火墙端口
- 打开“控制面板”。
- 选择“系统和安全”下的“Windows Defender 防火墙”。
- 点击“高级设置”。
- 在“入站规则”中新建规则,允许SFTP端口(默认22)的流量。
6. 安全性考虑
步骤6.1: 启用SSH密钥认证
为了提高安全性,建议启用SSH密钥认证,代替或补充密码认证。
- 在WinSCP Server Manager中,配置用户使用SSH密钥。
- 生成SSH密钥对,并在客户端配置中使用私钥进行认证。
步骤6.2: 定期更新和维护
定期更新SFTP服务器软件,以确保安全补丁和新功能。
7. 监控和日志
步骤7.1: 查看日志
WinSCP Server Manager提供了日志查看功能,你可以查看连接尝试、文件传输等日志信息。
步骤7.2: 设置警报
根据需要设置警报,如异常登录尝试、大文件传输等。
8. 高级配置
步骤8.1: 配置SFTP服务器以使用SSL/TLS
如果你需要使用SSL/TLS加密SFTP连接,你需要配置SSL/TLS证书。
- 获取或生成SSL/TLS证书。
- 在WinSCP Server Manager中配置SSL/TLS设置,指定证书文件。
步骤8.2: 配置用户隔离
为了进一步提高安全性,可以配置用户隔离,使得每个用户只能访问自己的目录。
9. 备份和恢复
步骤9.1: 定期备份配置
定期备份SFTP服务器的配置文件,以防万一需要恢复。
步骤9.2: 测试恢复过程
确保你知道如何从备份中恢复SFTP服务器的配置。
-
WINDOWS
+关注
关注
3文章
3541浏览量
88622 -
软件
+关注
关注
69文章
4921浏览量
87394
发布评论请先 登录
相关推荐
如何在Linux系统上设置站群服务器IP地址
云服务器防火墙设置方法
云服务器连接不上是什么原因引起的?
ElfBoard技术贴|如何在ELF 1开发板上搭建流媒体服务器





 如何在Windows上设置SFTP服务器
如何在Windows上设置SFTP服务器
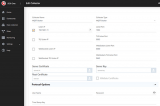
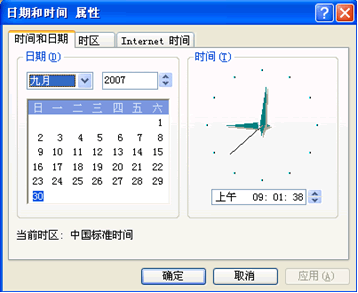










评论