1、 USB假U盘实验
1) 将USBdisk(假U盘)的hex文件正确下载到USB开发学习板的单片机中
2) 在电脑的右下方你会看到一个圈圈的假U盘的提示
3) 打开圈圈的U盘,可以看到一个测试的文本文档。
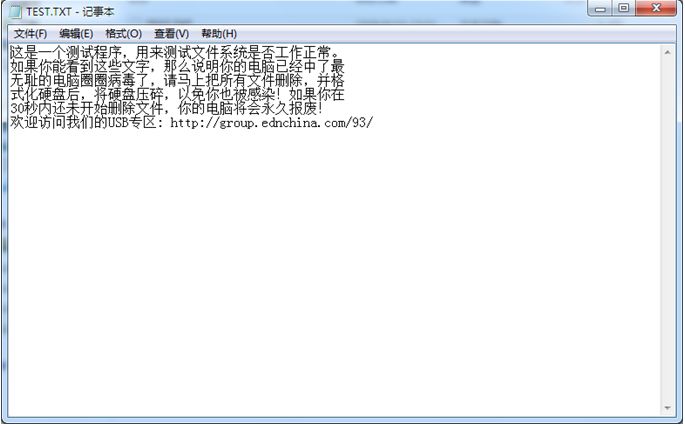
2、 USB键盘实验
将USBkeyboard(USb键盘)的hex文件正确下载到USB开发板的单片机中
CEPARK USB开发板上共有8个按键,功能分别为:
Key1:左Ctrl键 key2:左Shift键
Key3:左Alt键 Key4:0键
Key5:1键 Key6:2键
Key7:Caps Lock键 Key8:Num Lock键
按键功能测试:
同时按下Key1和Key2可做输入法切换,这跟键盘上的两个键功能一样的。Key7可打开大写字母锁定,同时左数第二个灯LED2亮起。Key8是小数字键盘锁定键,当数字键盘2打开时,第一个灯LED1亮起,这时可用Key4,Key5,Key6输入数字。
请留意CEARPK板上的LED会跟你自己的键盘上的LED灯同步。不管按哪块键盘切换都是如此。不过按住切换键不放,可能会导致两块键盘之间的LED失步。
程序下载完成后可以使用串口调试助手观察枚举过程。波特率为9600。
3、 USB转串口实验
只支持8位数据位,无奇偶校验,无硬件流控制。
波特率最高可支持到115200bps以及230400bps。
将UsbToUart的hex文件正确下载到USb开发板的单片机中
第一次进行这个试验时,在设备管理器中会有一个圈圈usb转串口的设备不识别;
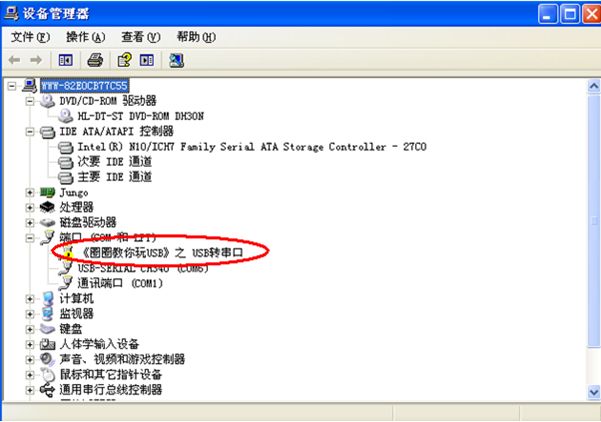
同时还会出现一个安装硬件的向导;
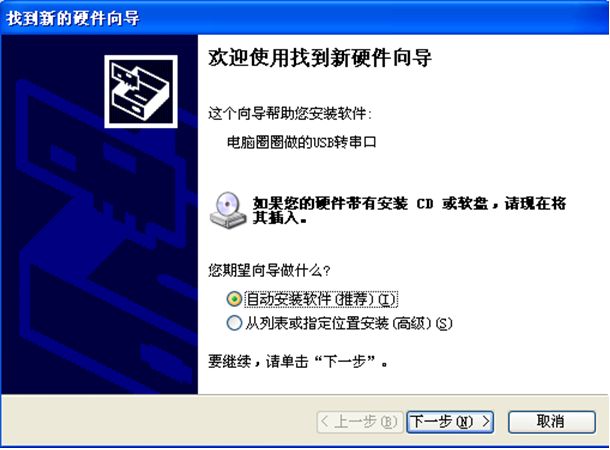
选择从列表或指定位置安装,点击下一步。就会出现以下对话框;
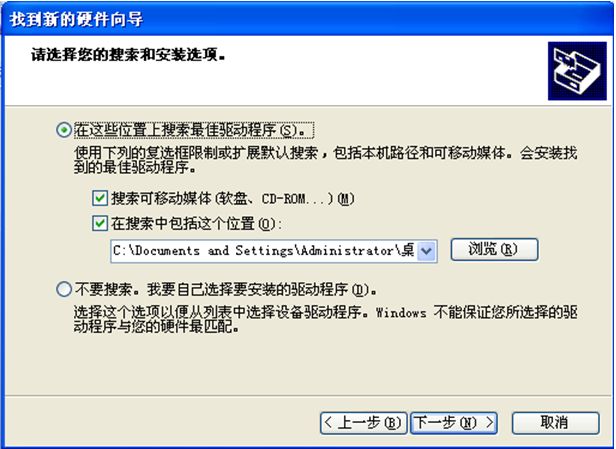
点击浏览,选择这个USB转串口程序所在的文件夹下的驱动driver文件夹:
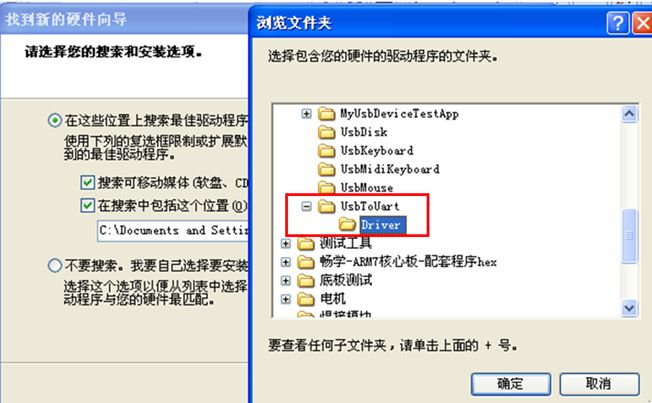
点击确定,下一步,会有几秒中的安装过程!安装完成!点击完成!
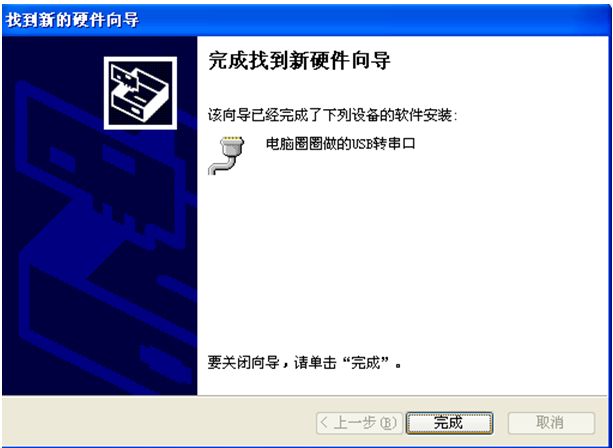
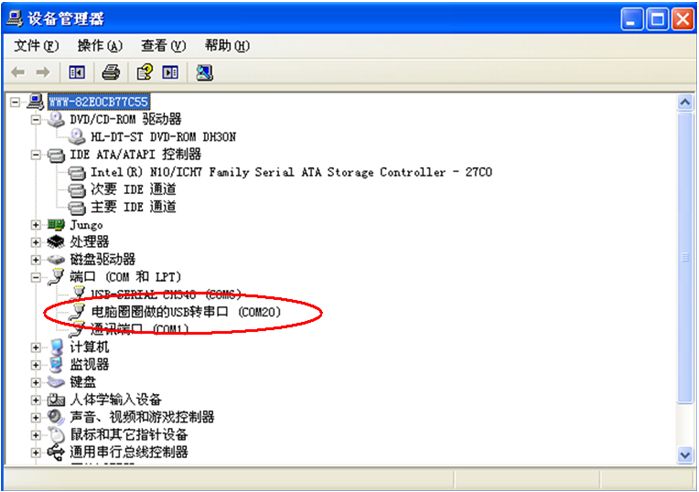
4、 自定义的USB设备——My USb device实验
1) 首先,打开光盘“配套测试代码”文件夹,找到“自定义的USB设备”文件夹,找到自定义设备实验的下位机代码,如下图所示,正确将myusbdevice 中的hex文件下载到usb开发板中;
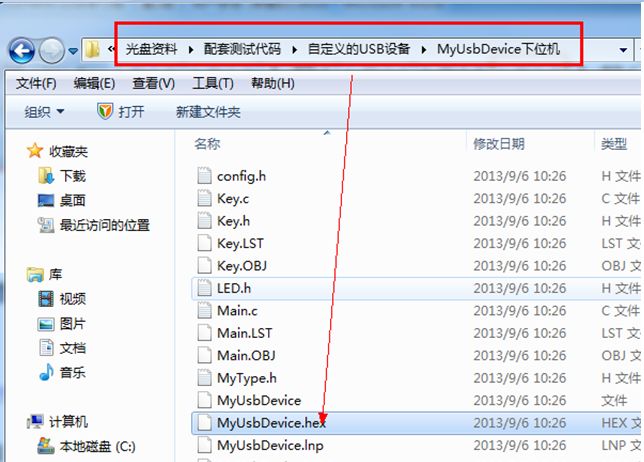
2) 程序下载完后,电脑自动查找并安装对应的驱动程序,驱动正确安装后,在设备管理器中会看到class for Computer00usb devices的设备,那么恭喜你,你的电脑已经自动成功安装了 圈圈自定义的USB设备对应的驱动。
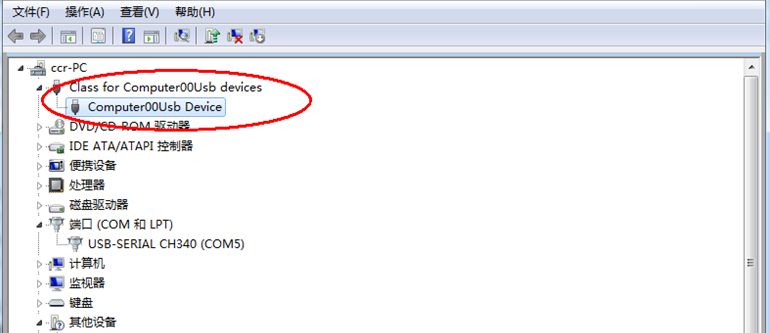
3) 如果在设备管理器中没有发现上图这个设备,请检查以下操作
程序是否下载正确 按照下图核对一下,USB线是否插好,跳线帽是否正确
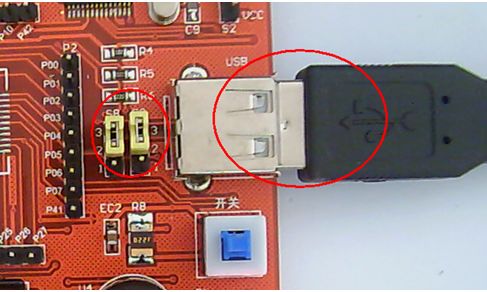
如果硬件和程序没有问题,请尝试按照如下路径,找到Computer00usb.sys文件
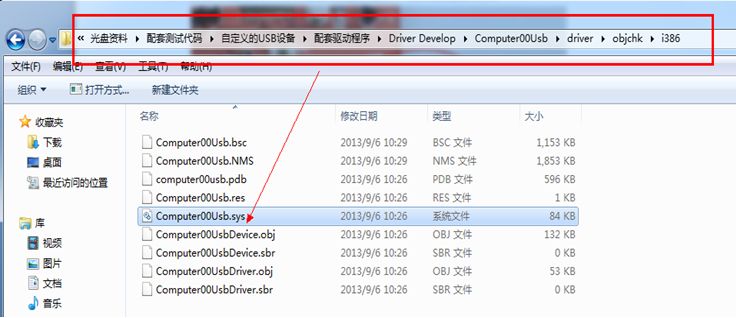
将这个Computer00usb.sys文件复制到如下路径中
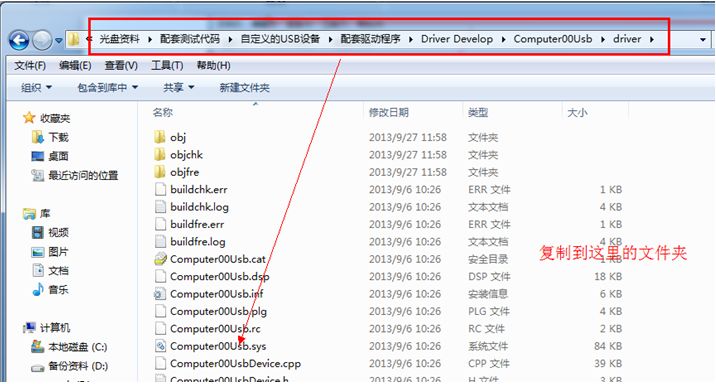
重新打开板子的电源开关,打开设备管理器,找到如下所示的未知设备。
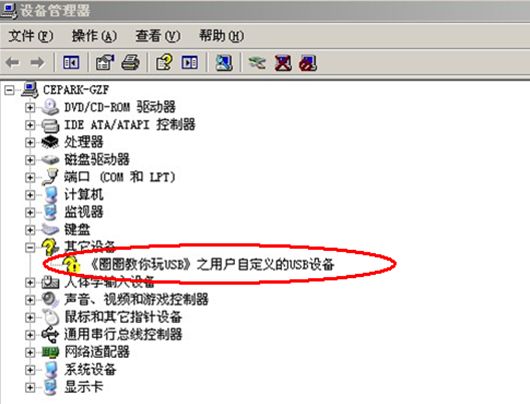
双击这个设备,就会出现这个设备的属性对话框:点击上面的驱动程序,
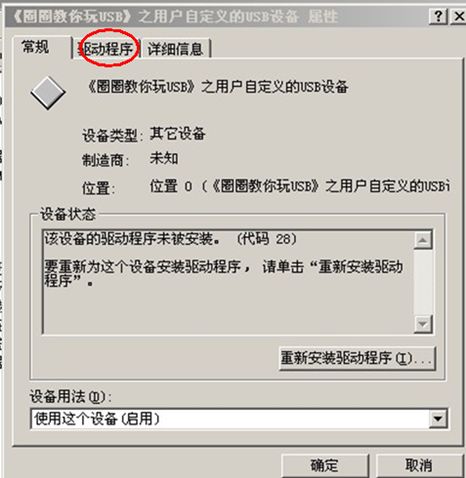
选择更新驱动程序,出现一个硬件更新向导:选择从列表或指定位置安装,点击下一步,
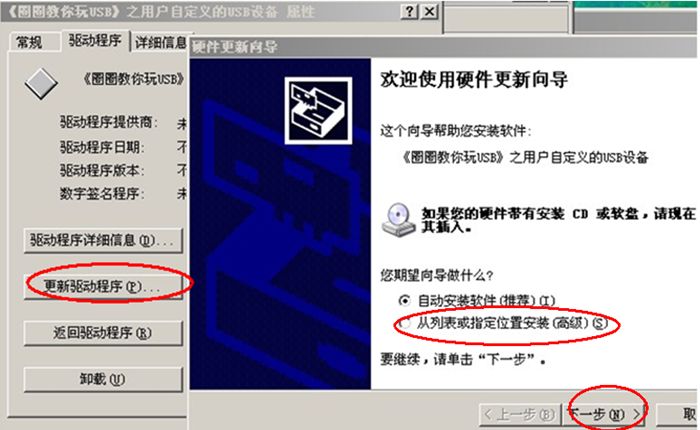
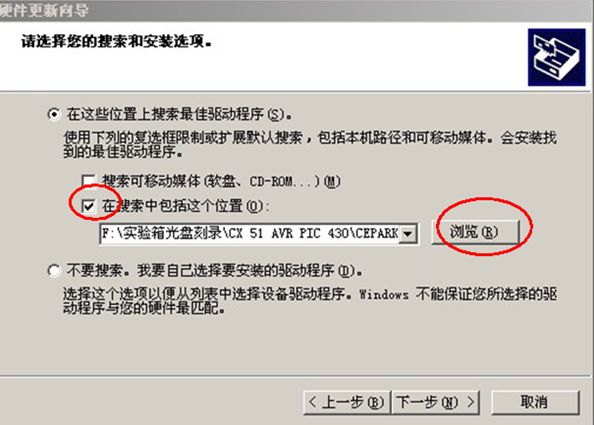
将路径指定到Computer00usb.sys存放的文件夹中,如下图
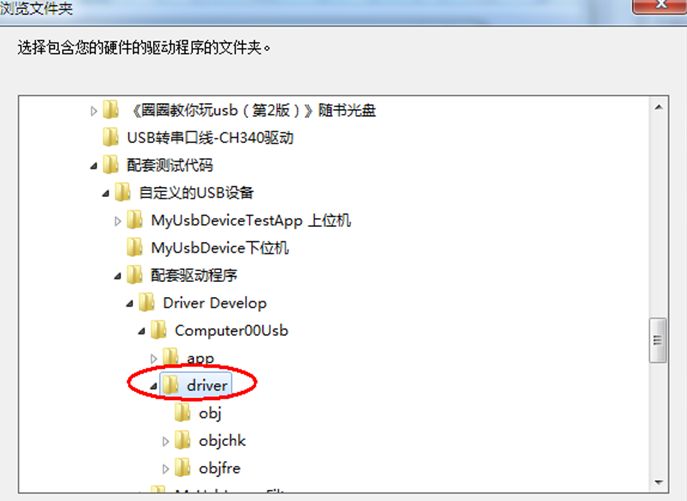
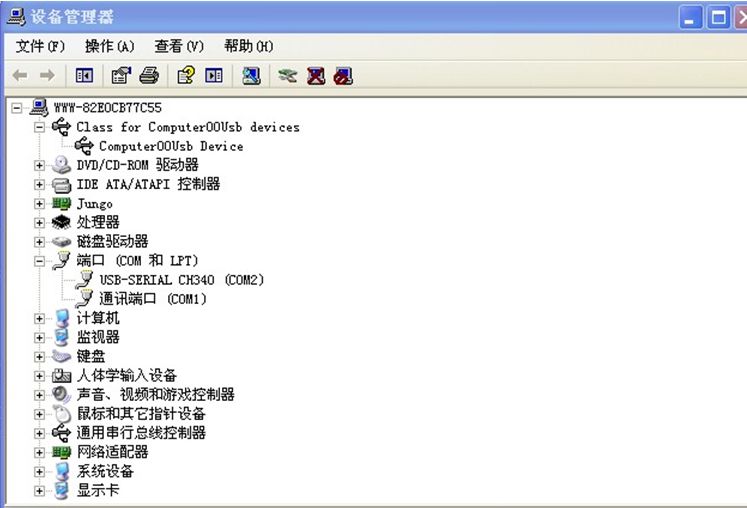
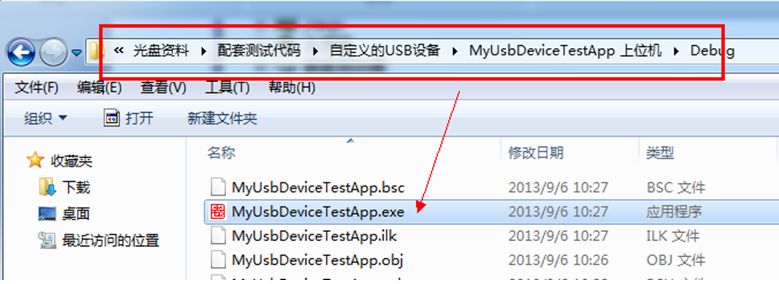
5) 双击打开,WIN7系统注意,必须使用管理员权限打开。
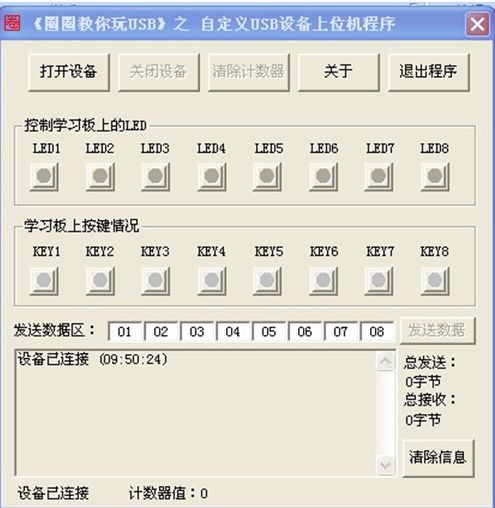
6) 用鼠标点击“打开设备”,在软件的左下角就会看到“打开设备成功”的提示:
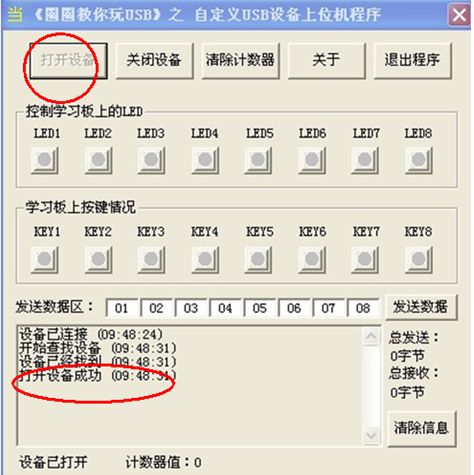
7) 点亮上位机的LED灯,USB开发板上对应的LED也会被点亮
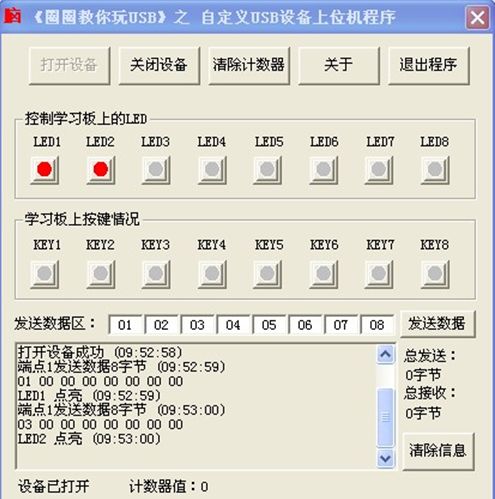
8) 按下USB开发板上的KEY1,对应的上位机软件上的“KEY1”被点亮,松开KEY1按键,软件上的“KEY1”熄灭,其余的几个按键和小灯也是一样的:
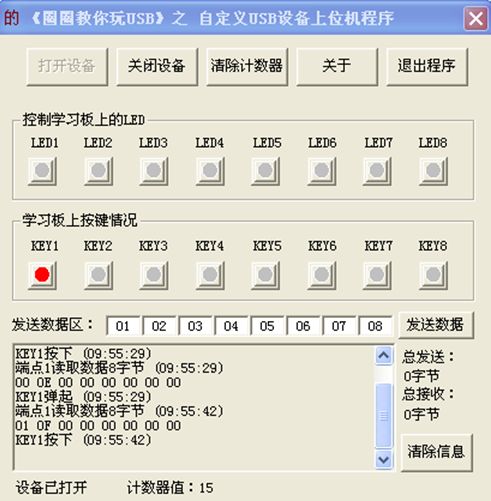
-
usb
+关注
关注
60文章
7936浏览量
264451 -
开发板
+关注
关注
25文章
5032浏览量
97371 -
CEPARK
+关注
关注
9文章
9浏览量
12378
原文标题:CEPARK USB开发板 操作实验
文章出处:【微信号:changxuemcu,微信公众号:畅学单片机】欢迎添加关注!文章转载请注明出处。
发布评论请先 登录
相关推荐
Cepark AVR单片机在线免费培训报名正在进行中
开发板和单片机的区别_单片机开发板有什么用_单片机开发板怎么用
如何选择单片机开发板
单片机开发板的运用教程
简单51单片机开发板的电路设计





 单片机中CEPARK USB开发板操作实验
单片机中CEPARK USB开发板操作实验















评论