配置通信连接
用户通过以下步骤可创建以太网接口的西门子触摸屏与S7-200 SMART CPU的以太网通信,在此以设备Smart 1000 IE为例。
在WinCC flexible的主工作窗口中添加与CPU的连接与上文中RS485接口的西门子触摸屏类似,在此不再赘述。下面主要介绍连接参数设置及下载项目等。
设置连接参数,首先选择Smart 1000 IE的接口为“以太网”,即触摸屏的以太网接口。选中该接口后,该接口的参数设置窗口将在其下方自动显示。设置触摸屏的IP地址为192.168.2.5,该IP地址必须与Smart 1000 IE设备的IP地址相同。 在“PLC设备”窗口设置CPU的IP地址,此处设置CPU的 IP地址为192.168.2.1,如图1所示。
注意:为Smart 1000 IE设置的IP地址必须不同于CPU的IP地址,二者不能重复。
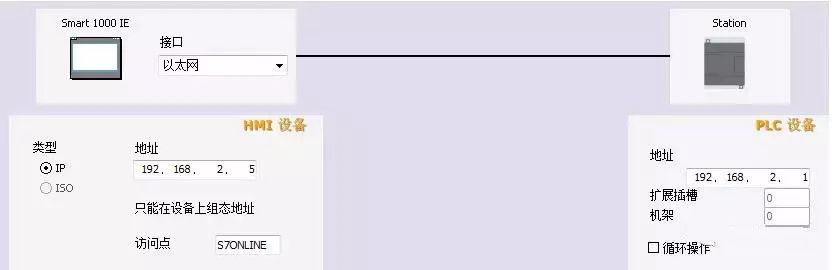
图1. 设置通信参数
连接参数设置完成之后还需设置Smart 1000 IE设备的IP地址。在触摸屏的“Transfer Settings”界面单击左下角的“Advanced”按钮,在“Ethernet Settings”对话框中输入Smart 1000 IE的IP地址192.168.2.5及子网掩码。输入完成后单击对话框右上角的“OK”按钮保存设置,如图2所示。
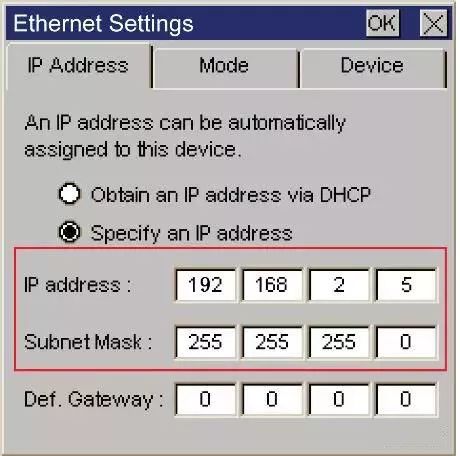
图2. Smart 1000 IE的IP地址
下载项目文件
要将配置好的项目下载到Smart 1000 IE设备上,需要保证HMI设备的通信口处于激活状态,可通过HMI设备的“Control Panel”>“Transfer”进行设置。选择以太网方式下载项目时,需要勾选“Ethernet”右侧的“Enable Channel”,如图3所示。
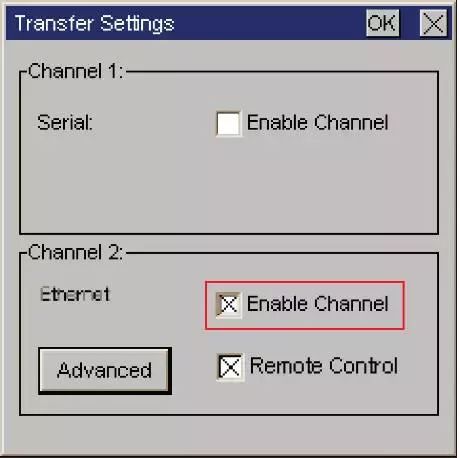
图3. 通信口使能
在WinCC flexible 软件的菜单栏选择“项目”>“传送”>“传输”,单击“传输”即可打开“选择设备进行传送”窗口,如图4所示。在“选择设备进行传送”窗口,选择传输模式为“以太网”,“计算机名或IP地址”处输入HMI设备的IP地址,参考上文在此设置IP地址为192.168.2.5。
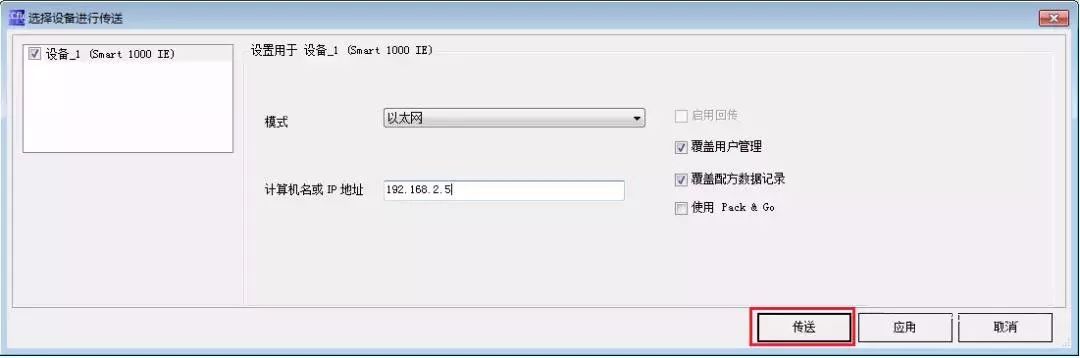
图4. 传输设置
IP地址设置完成后,点击图4中的“传送”按钮,待传送状态显示为“传输完成”时,至此已成功通过以太网模式将项目传送到HMI设备。
-
以太网
+关注
关注
40文章
5419浏览量
171588 -
cpu
+关注
关注
68文章
10854浏览量
211565 -
触摸屏
+关注
关注
42文章
2301浏览量
116115
原文标题:S7-200 SMART与西门子触摸屏的以太网连接
文章出处:【微信号:GKYXT1508,微信公众号:工控云学堂】欢迎添加关注!文章转载请注明出处。
发布评论请先 登录
相关推荐
西门子200ppi转以太网通过CHNet-S7200PD实现以太网通信及ModbusTCP配置方法
西门子300mpi/dp转以太网通过CHNet-S7300MD实现以太网通信及ModbusTCP配置方法
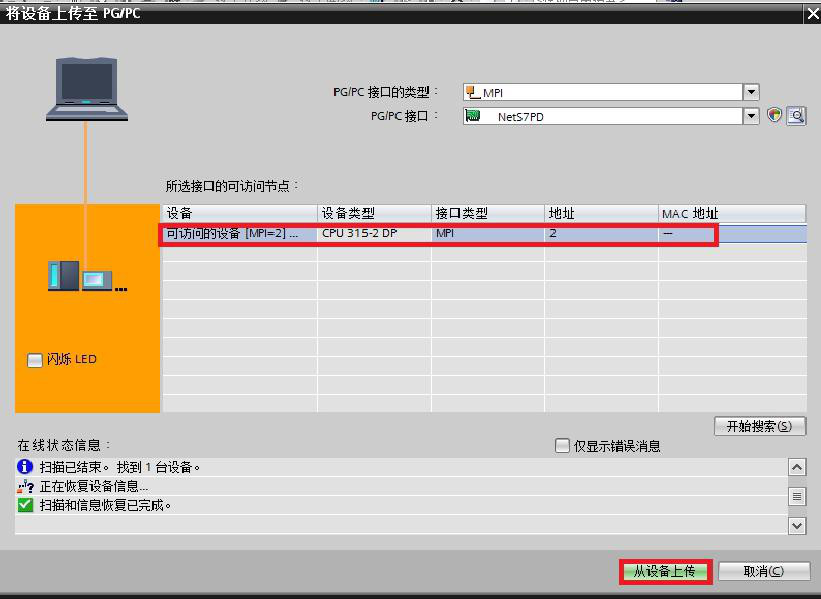
西门子 S7-200 SMART系列PLC在食用菌实验室中的应用
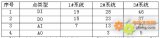
西门子 S7-200 通过模块连接易控通讯步骤介绍
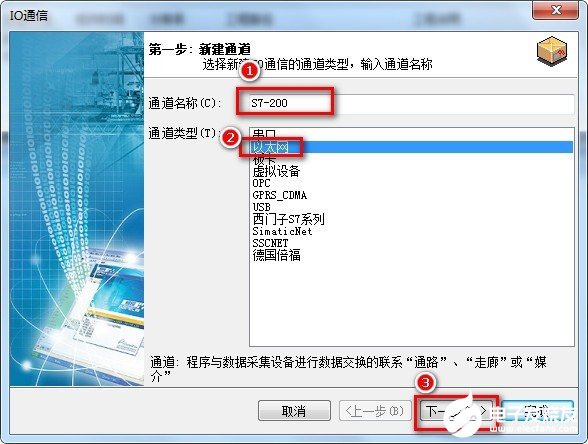
西门子S7-200通过转以太网模块连接PC Access通讯
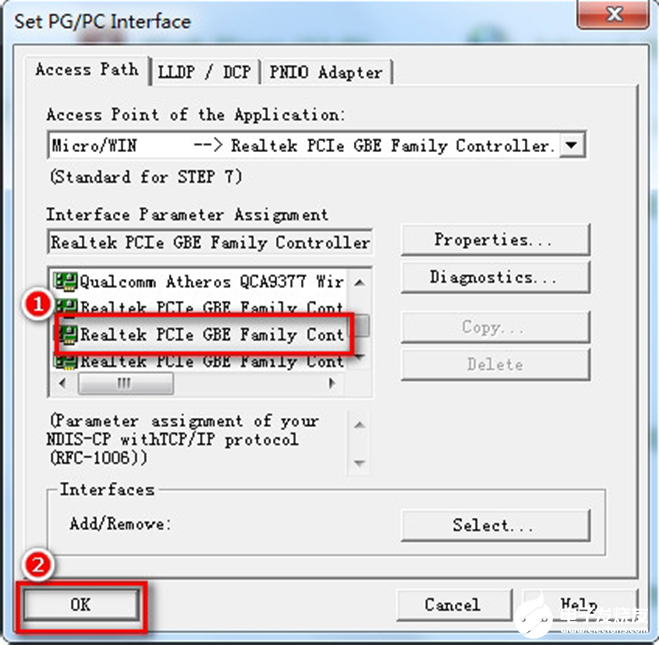
S7-200 SMART与西门子触摸屏的RS485通信
MPI/DP转以太网/YT-PPI-ETH-Z西门子以太网模块





 以太网接口的西门子触摸屏与S7-200 SMART CPU的以太网通信创建步骤
以太网接口的西门子触摸屏与S7-200 SMART CPU的以太网通信创建步骤

















评论