一、如何配置ABB机器人Profinet从站
1、机器人需要有888-2或者888-3选项(使用控制器网口),或者840-3选项(使用Anybus网口)
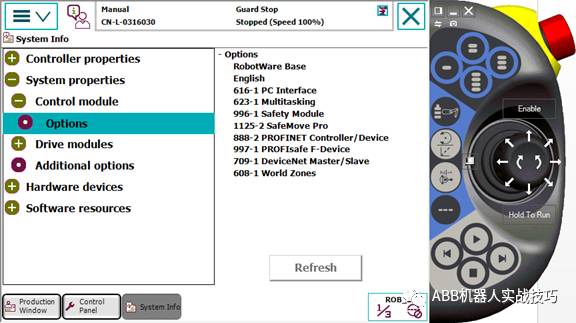
2、此处举例888选项
3、机器人控制器有如下网口,其中:
X2是服务端口,ip固定192.168.125.1
X3连接了示教器
X7连接了安全板
X9连接了轴计算机
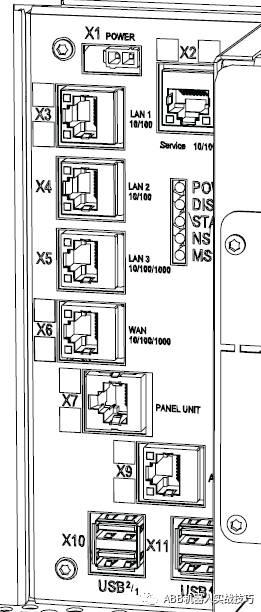
4、Profinet可以连接WAN口或者LAN3口,根据设置连接
5、此处举例连接WAN口
6、控制面板,配置,主题选择communication
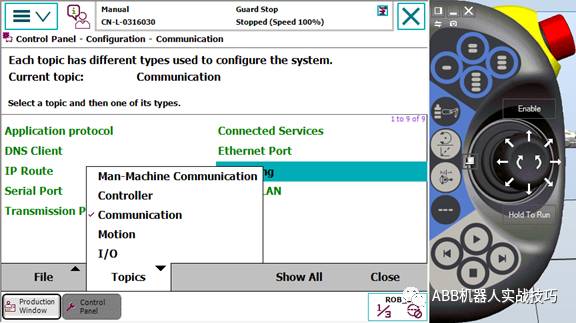
7、进入IPSETTING
8、点击ProfinetNetwork

9、修改ip并选择对应网口
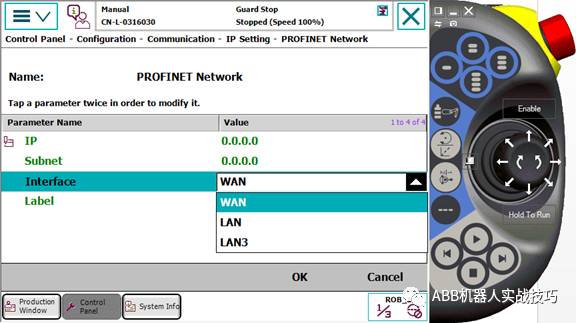
10、重启
11、控制面板,配置,主题I/O ,PROFINET InternalDevice
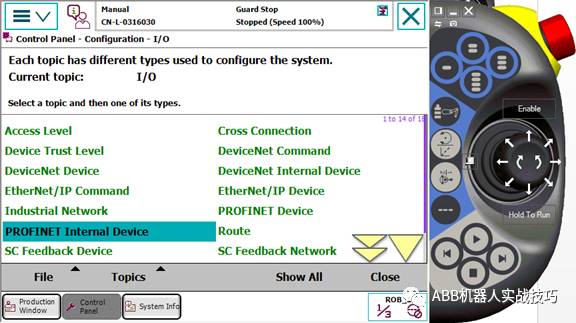
12、配置输入输出字节数。和PLC那边设置一致
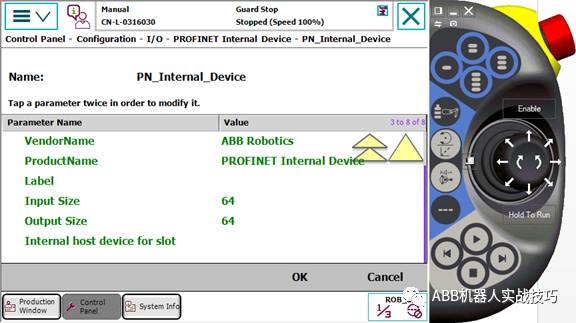
13、配置界面下,进入Industry Network,PROFINET
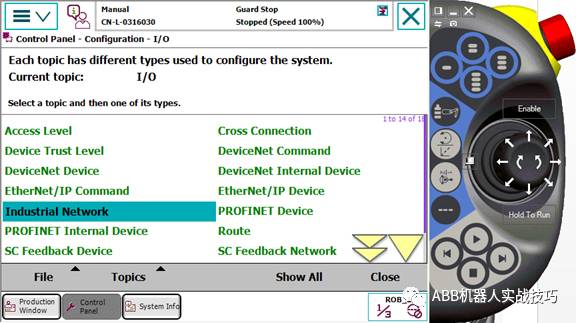
14、设置station名字,这个名字要和PLC端对机器人的station设置一样
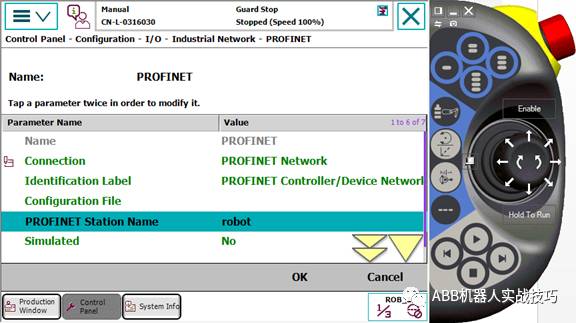
15、添加signal,device选择profinetInternal device
2
二、ABB机器人IO接线与配置
1、以DSQC652为例(16进16出)
2、上部区域为输出16个点,其中9和10针脚的0v,24v需要从柜门旁边的XT31引过来
3、下部区域为16个输入点,9号针脚的0v需要从XT31引过来

4、左侧区域短接片为地址位,默认为10,如下图(剪掉的为1,留下的是0,高电平有效)。如果要修改板卡地址,在这里修改,机器人里也要做对应配置
5、
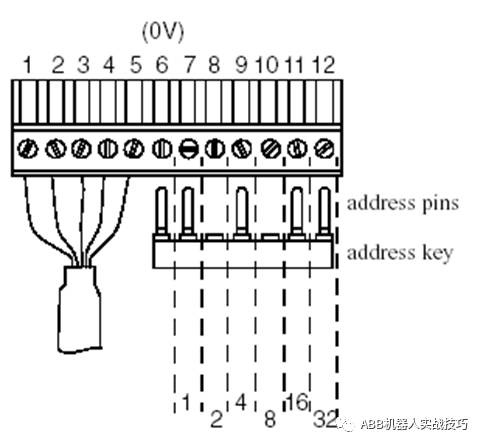
6、控制面板,配置,找到devicenetdevice,添加(如果已经显示添加,则不需要再添加)
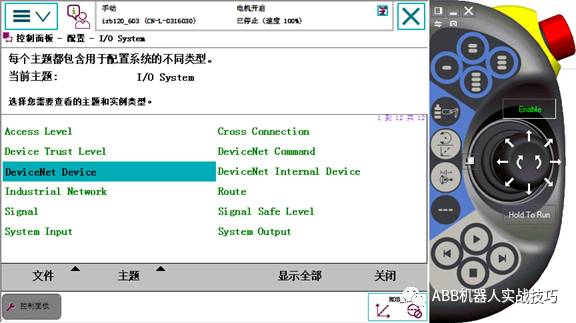
7、模板选择652,地址根据前面短接片设置,默认为10
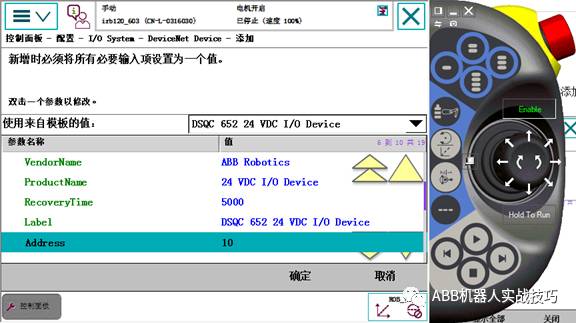
8、确定后,暂时不重启,全部配置完再一起重启
9、进入Signal,点击添加
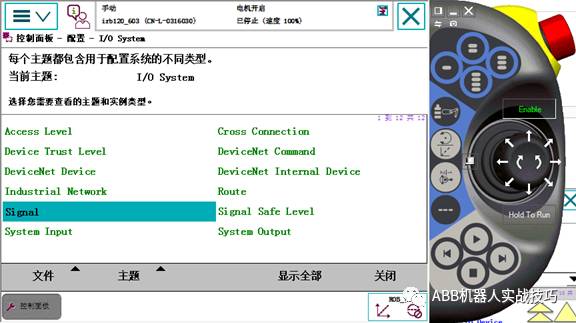
10、举例,一个输出设置如下
设置name,type选择digital output,assigneddevice选择刚配置好的板卡,设置mapping。注意,实际接线1号针脚,这里地址为0.以此类推
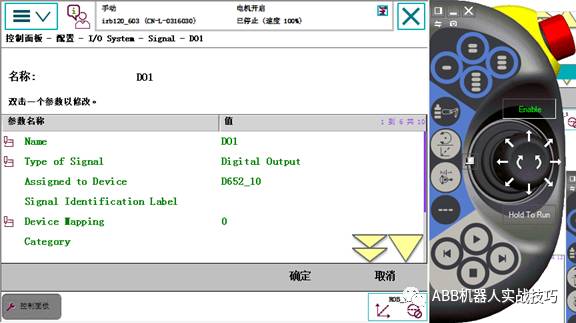
11、完成所有配置后,重启
12、可以在输入输出查看
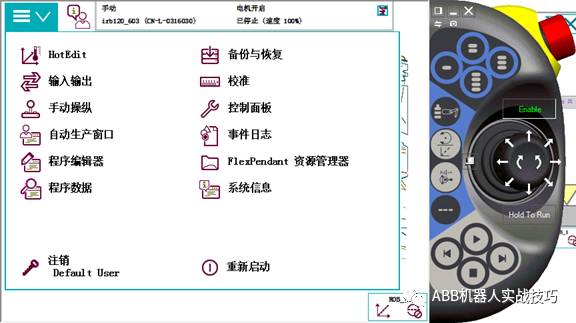
13、视图选择IO设备,选择对应设备,点击信号
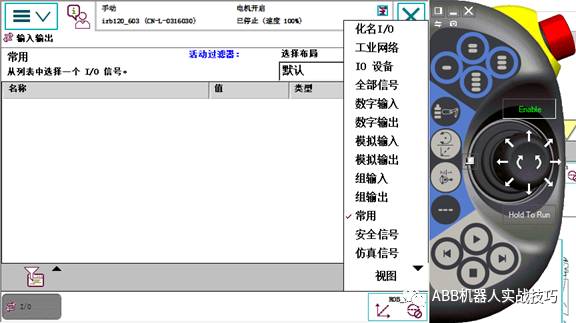
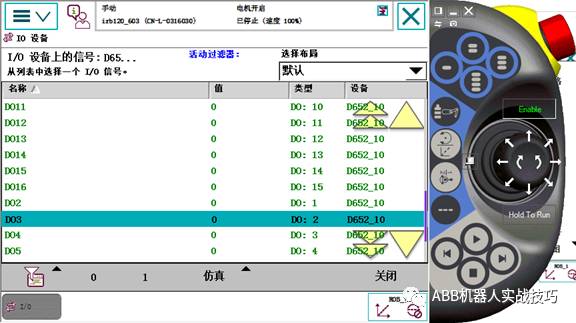
14、DO信号可以强制,即点击下方0或者1
3
三、ABB机器人做EthernetIP主站
1、机器人需要有选项841-1EthernetIP scanner/adapet选项
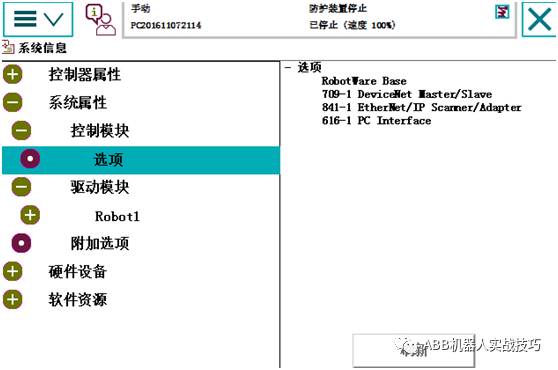
2、控制面板-配置,主题选择communication
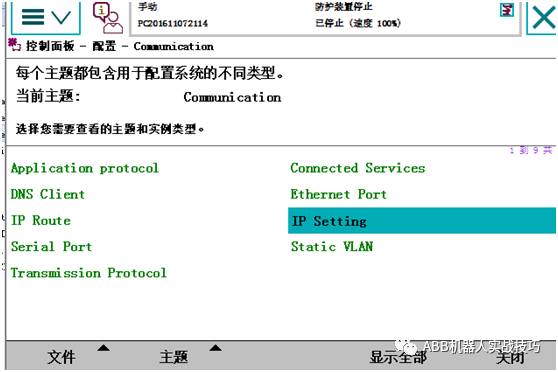
3、进入IP SETTING,编辑已有Ethernet/ip网络ip地址,并选择网口
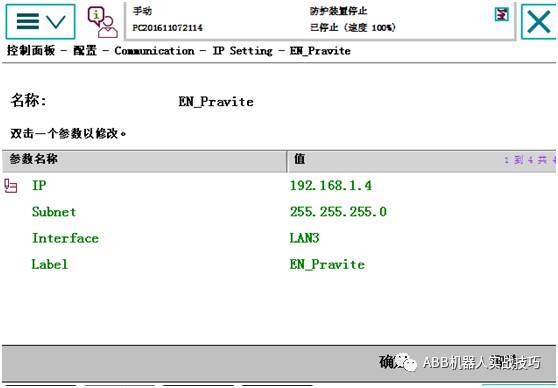
控制面板-配置下-进入EtherNet/IP Device
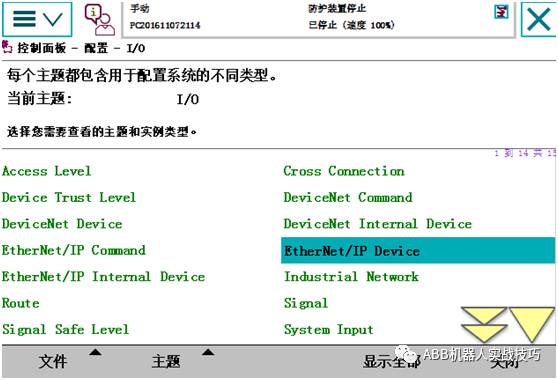
4、添加,选择默认模板,根据从站设备信息,依次填入名称,ip地址,vendor等信息
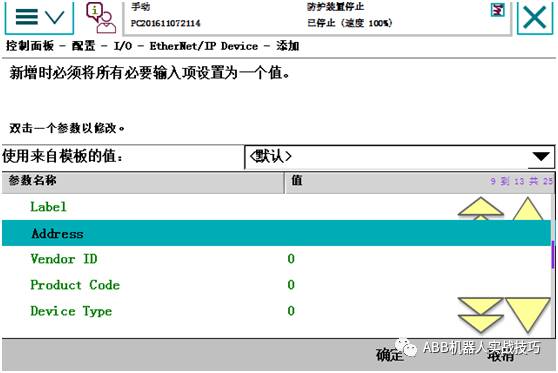
5、添加后,不重启,添加signal,设备选刚建立的设备即可。完成所有设置后重启
6、如果已经有从站设备Device的EDS描述文件,可以先把该EDS文件拷贝到机器人HOME文件夹下的EDS文件夹(或者通过Robotstudio传文件)
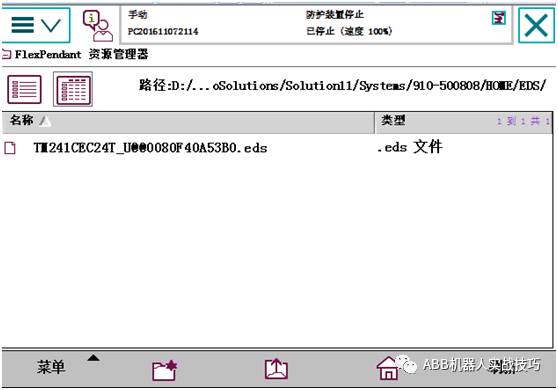
7、进入输入输出窗口,视图选择工业网络
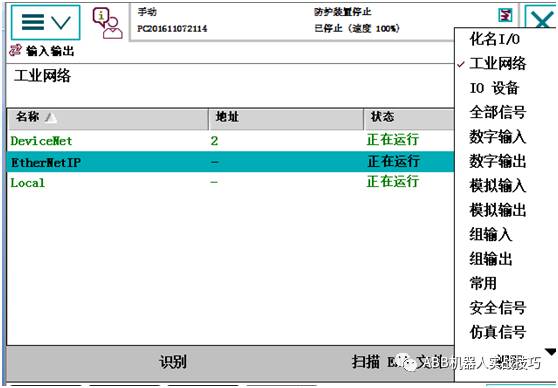
8、选中EtherNetIP,点击右下角扫描EDS文件
9、弹出对话框,选择是
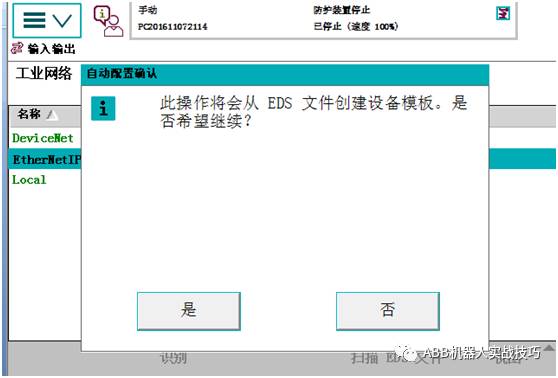
10、此时再次到控制面板-配置,Ethernet/ipdevice下新建,模板就可以找到刚刚导入的EDS,如下图
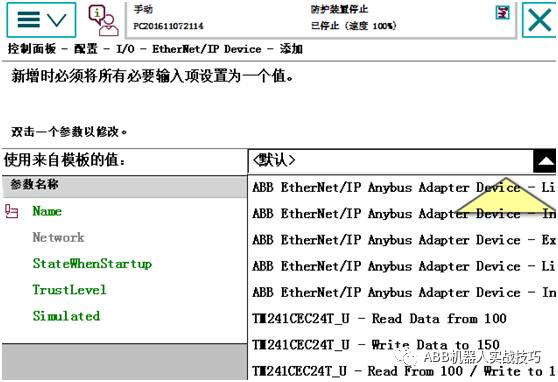
11、选择对应模板,完成设置
包括设置IP地址,输入输出字节数等
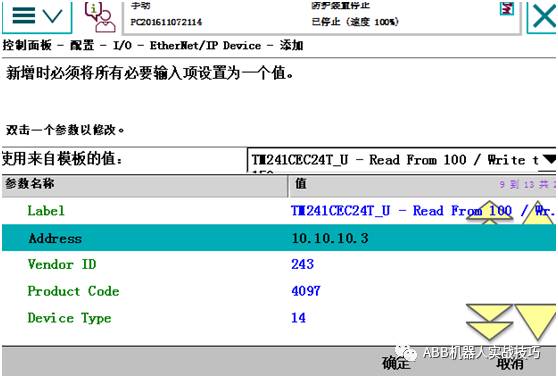
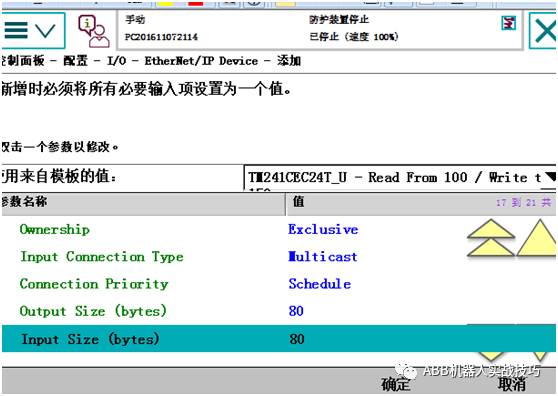
12、建立signal,完成后重启
4
四、ABB修改旋转外轴为直线外轴(导轨)
1、购买了ABB机器人一个外部轴后,默认出厂配置为添加了一个外部旋转轴,如下图(7轴为旋转,显示度数)
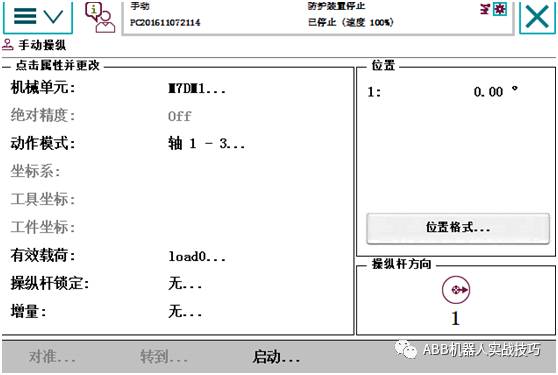
2、如果想把外轴修改直线轴(导轨,显示为mm),进入控制面板,配置,主题选motion,找到single type
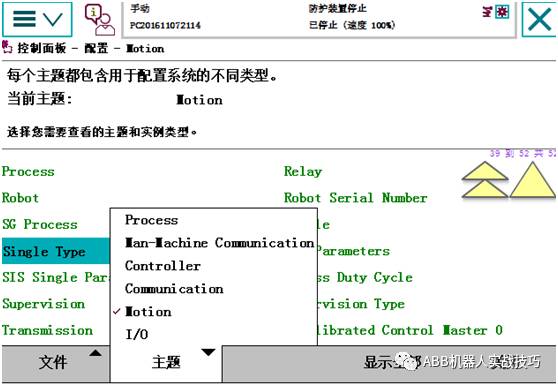
3、修改mechanics为track(即导轨)后先不重启
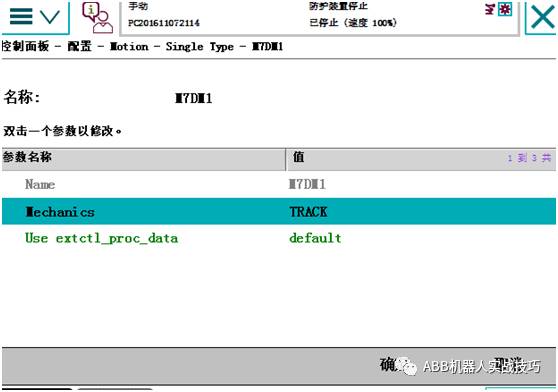
如果要修改其他类型,参见下图
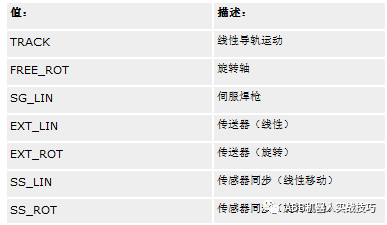
4、 进入transmission,找到外轴

5、修改rotating move为NO,此处也可修改减速比
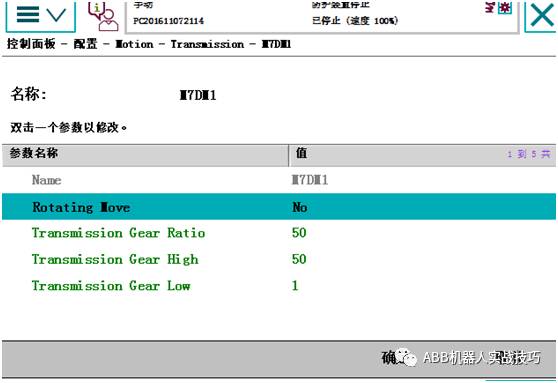
6、如果机器人落于导轨上,再次进入robot
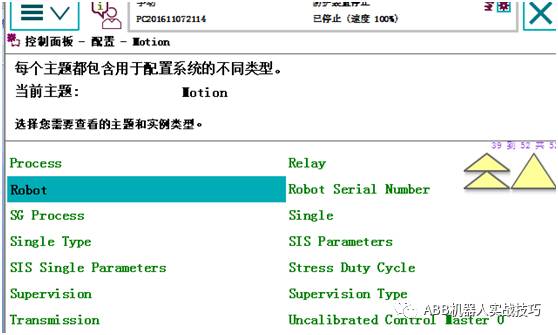
修改base framemoved by,选择7轴,完成后重启
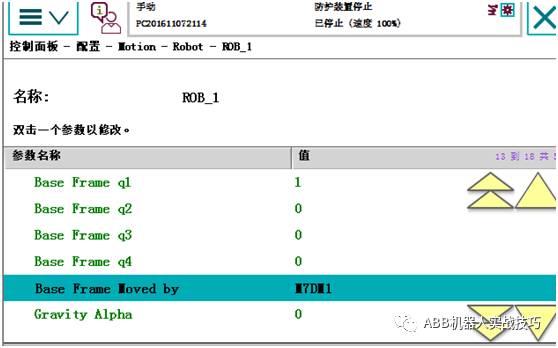
重启后效果如下
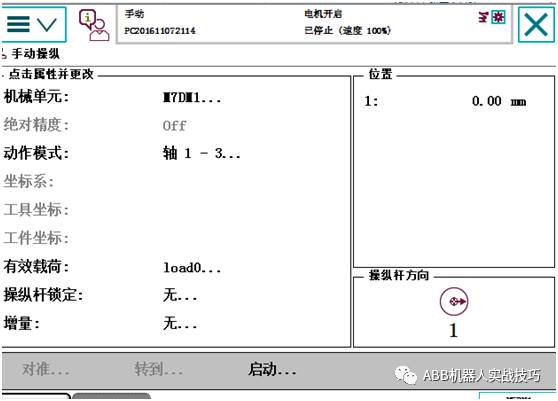
5
五、如何修改ABB控制器LAN3网口设置
1、机器人控制器有如下网口,其中
X2是服务端口,ip固定192.168.125.1
X3连接了示教器
X7连接了安全板
X9连接了轴计算机
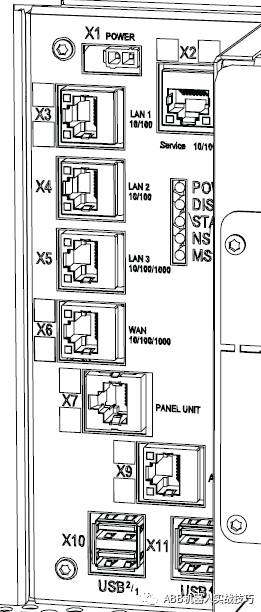
2、电脑robotstudio连接机器人,连接服务端口service port
3、也可以连接wan口
4、如果要连接LAN3口传输数据,需修改LAN3配
5、控制面板,配置,主题选择communication
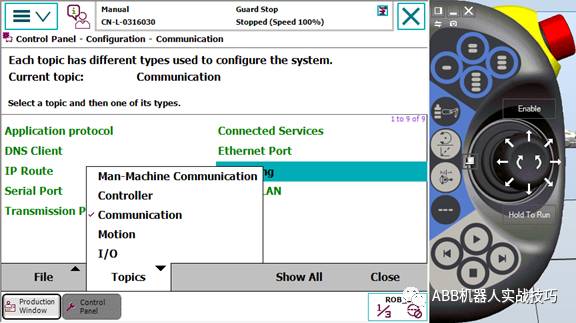
6、进入IPSETTING
7、添加ip地址,如下,选择LAN3口
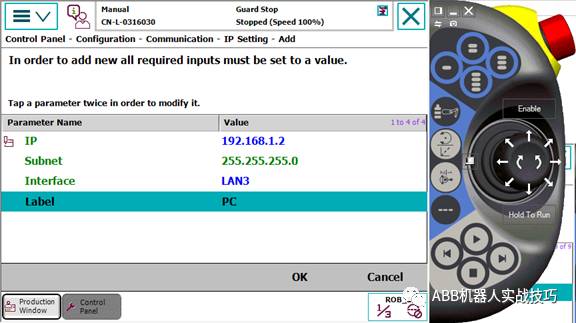
6
六、移动机器人外轴保持TCP不变
1、机器人配置了导轨后,有时候移动外轴,机器人7个轴一起动,TCP不变。如何设置?如果只想移动外轴,其他轴不动如何设置?
2、

3、在正确配置外轴(导轨)后,如果在手动操纵界面,选择了world,此时切换到外轴后,机器人和外轴同时被选中,即表示现在联动。此时移动外轴,机器人tcp不动,七个轴一起动
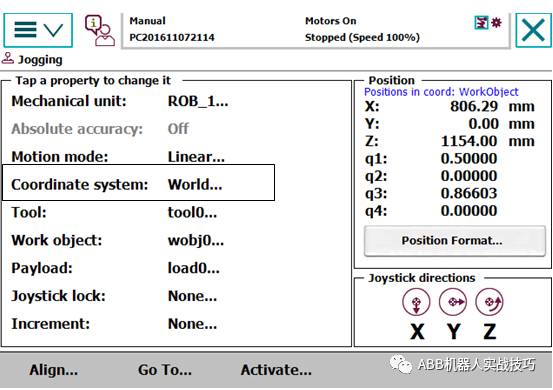
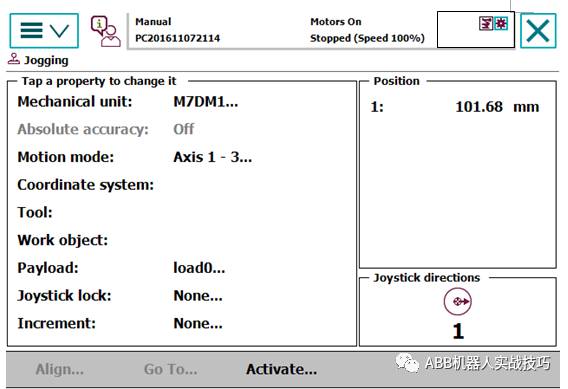
4、如果此时只想移动外轴,先切回机器人界面,坐标系选择base,此时再切回外轴,图标显示只选中外轴,可以单独移动外轴
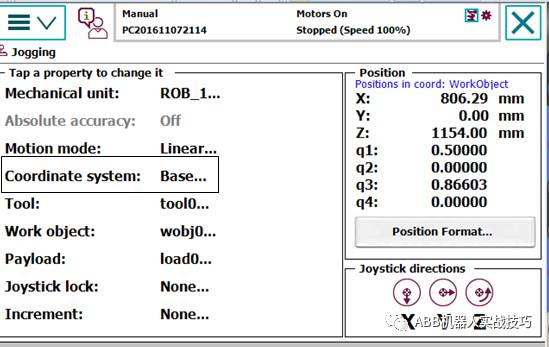
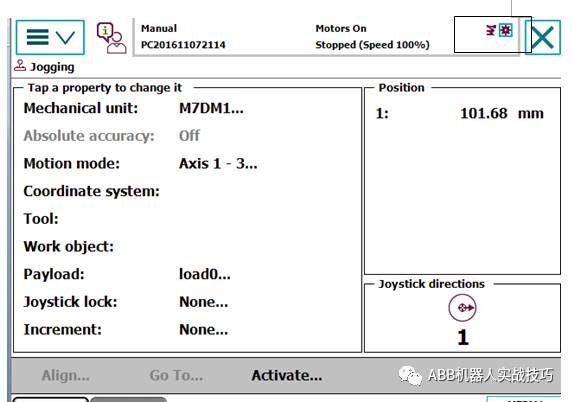
7
七、如何修改ABB控制器WAN网口设置
1、机器人控制器有如下网口,其中
X2是服务端口,ip固定192.168.125.1
X3连接了示教器
X7连接了安全板
X9连接了轴计算机
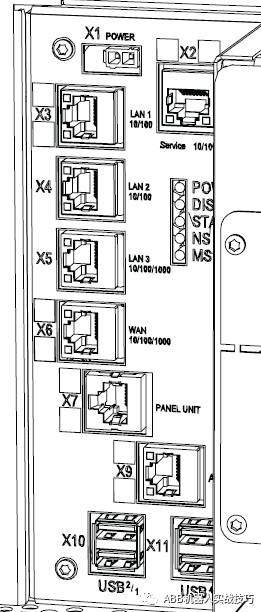
2、电脑robotstudio连接机器人,连接服务端口service port
3、也可以连接wan口
4、WAN口修改ip地址如下
5、控制面板,配置,主题选择communication
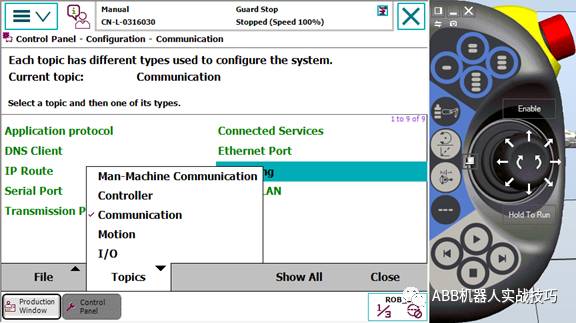
6、进入IPSETTING
7、点击PublicNetwork
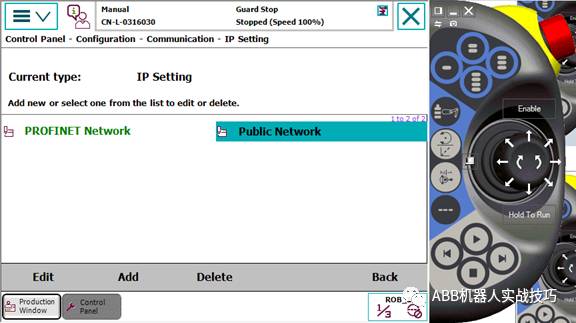
8、修改ip
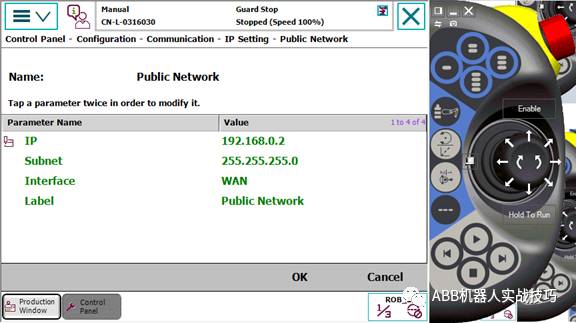
9、重启
8
八、在机器人执行程序时捕获DI脉冲信号
1、机器人执行程序都是一行一行执行的,比如:
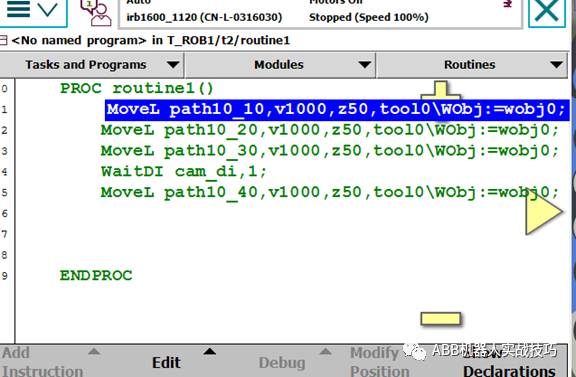
2、如果机器人在执行第1行的时候,收到了cam_di信号,而运行到第3行的时候,cam_di信号被PLC置为FALSE了,那么执行第4行的时候,机器人就会一直等待信号。
3、实际上,cam_di信号曾经有过,只是机器人没有执行到waitdi语句。
4、可以使用中断来实现上述要求
5、创建一个bool变量flag1,置为false

6、创建一个中断号int_cam
7、新建一个新的routine,类型为中断trap,该类型routine不能直接运行,必须由IsignalXX类似指令触发
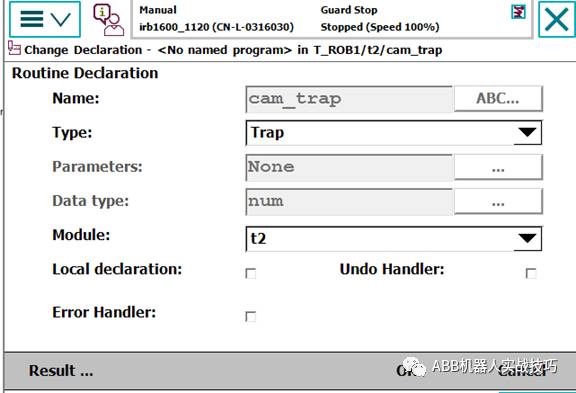
中断程序内容如下:
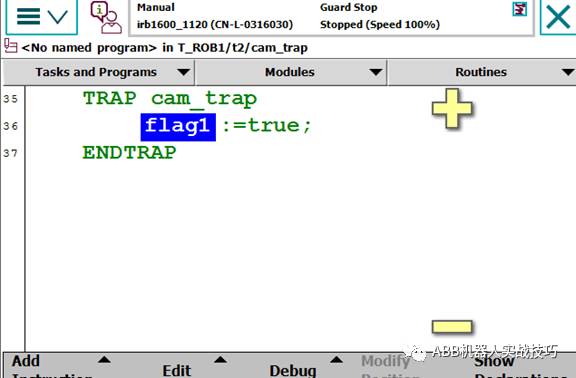
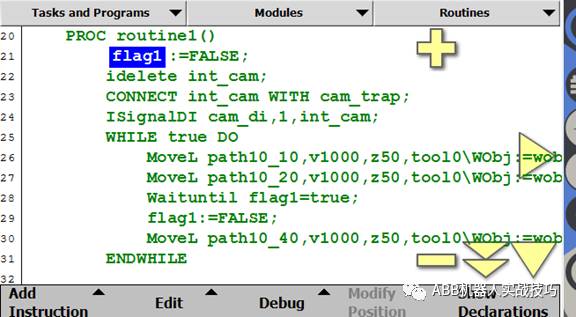
8、上述例子22-24行为设置语句,只需要运行一遍即可。
9、22行删除中断号
10、23行把中断号int_cam和中断程序cam_trap连接
11、24行设置触发条件,即cam_di由0变1,会自动触发运行cam_trap程序(对于cam_di的扫描,后台一直运行,所以即使机器人没有运行到相关di语句,有了信号也会触发)
12、这样即使程序运行到25行,PLC发过信号,机器人运行到26行di信号没有,但执行过中断程序(执行中断过程,机器人运动不停),flag1被置为true。
13、机器人运行到27行,由于flag1为true,即收到过信号,机器人可以运行
14、28行,把flag1重新置为false。
9
九、robotstudio创建两台机器人socket连接
1、什么是socket通讯?
就是TCP/IP通讯,无协议,在微软环境下称为socket
2、socket通讯能干什么?
可以收发制定的数据,包括sting字符串,byte数组等
3、创建socket机器人需要什么选项?
机器人需要616-1 PC-INTERFACE选项
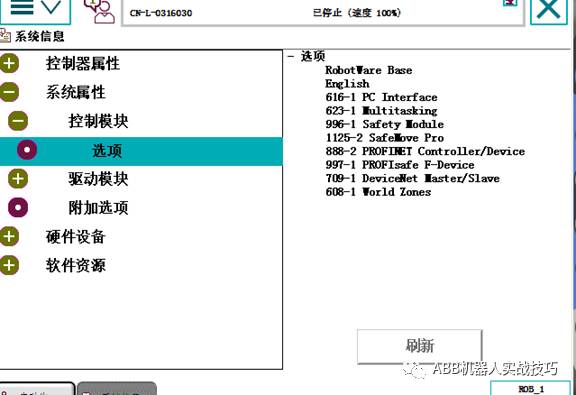
4、socket通讯网线插哪个网口?
Service口(IP固定:192.168.125.1)或者Wan口都可以,(可以自己设置)
5、创建client端的实例
通常机器人和相机通讯,机器人作为client端。
6、新建一个机器人系统,注意建立系统时加入pc-interface选项
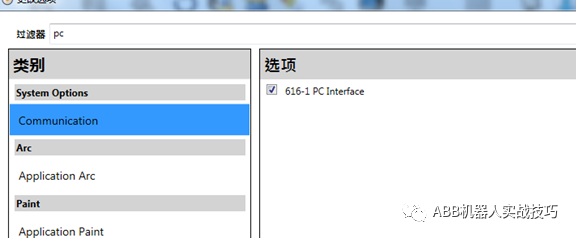
7、为了避免之前的连接没有关闭,先插入socketclose指令,后面的socket1为自己新建的socketdev类型的变量
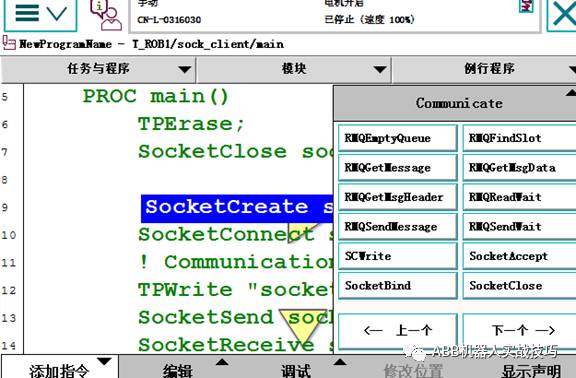
8、之后插入创建连接socketCreate
9、插入建立连接SocketConnect,后面需要制定Server的ip和端口,如果是在电脑和另一台虚拟控制器连接,ip设为“127.0.0.1”,端口自定义,建议不要用默认的1025.
这一步作用为机器人会和server建立连接,如果没有建立成功会一直等待,如果成功则往下执行
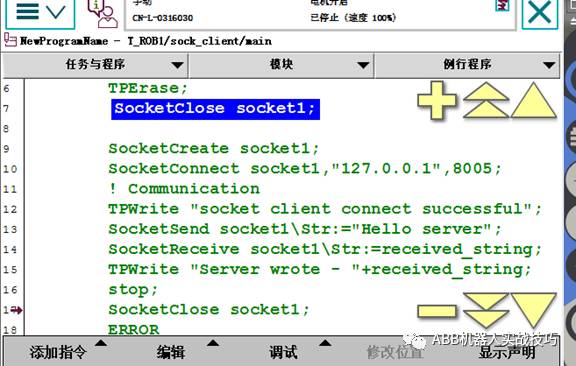
10、此处做测试,在建立成功后,插入TPWrite指令,可以在示教器看到socketclinent connect successful
11、接下去可以收发数据,此处示例为client先发送数据给server,再接受server发送回来的数据
12、SocketSend后面可以发送string或者byte数组,具体可以选择不同可选变量
13、发送完毕后,client接受到server发回的数据并写屏
14、以下为server端示例
15、重新创建一个工作站,创建时不要忘记添加pcinterface选项
16、作为server,机器人需要创建2个socketdev变量
17、为了避免之前的连接没有关闭,同样建议先socketclose
18、
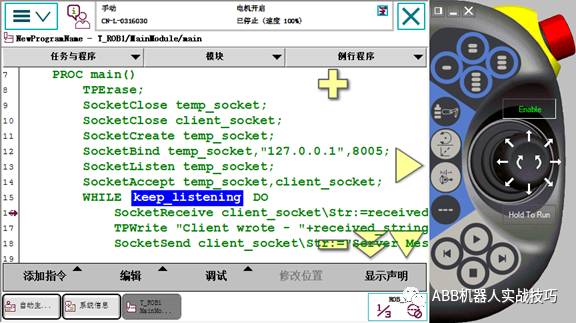
19、接着创建socketCreatetemp_socket服务器端socketdev
20、SocketBind为绑定socket要监控的ip和端口,如果是虚拟仿真,ip为127.0.0.1,端口自定义(和client端设置一致)
21、SocketListen为机器人server监听是否有client连接
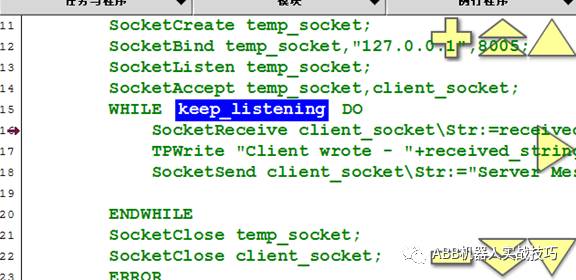
22、socketAccept为接受client的连接
23、建立连接后,机器人就可以执行死循环,即一直处于收发状态
24、之前client程序为client先发后收,故这里server先收后发
25、client和server都写完后,可以运行,注意先运行server端,即server机器人处于监听状态,如果连上,两台相互通讯,效果如下
26、server机器人收到的讯息如下:
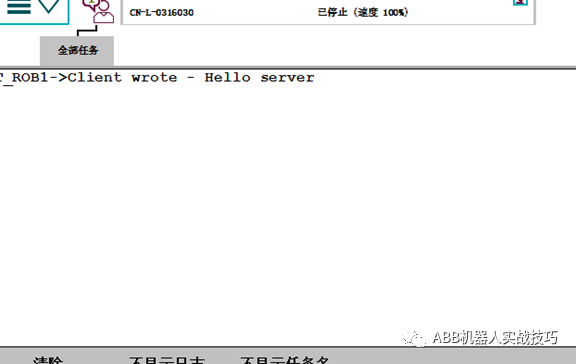
27、 client机器人收到的讯息如下:
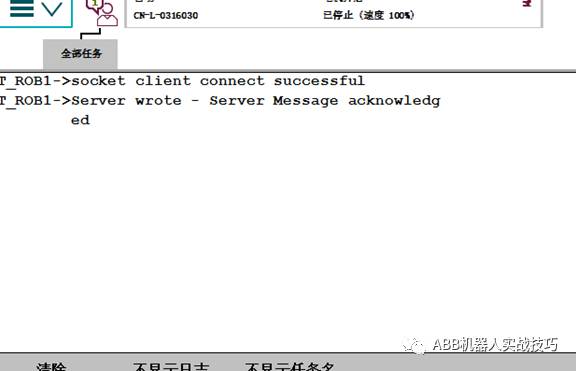
10
十、.WorldZone功能创建HOME位信号输出
使用WorldZone功能创建机器人HOME位输出功能
1、机器人需要有Worldzone功能
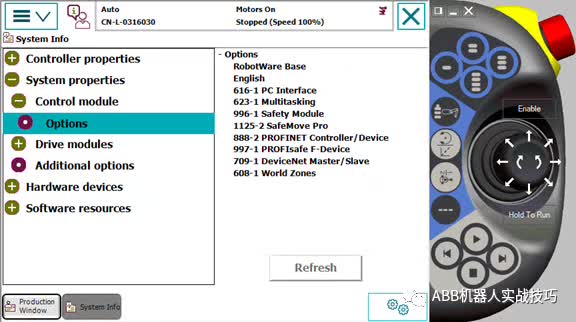
2、创建routine,例如power_on
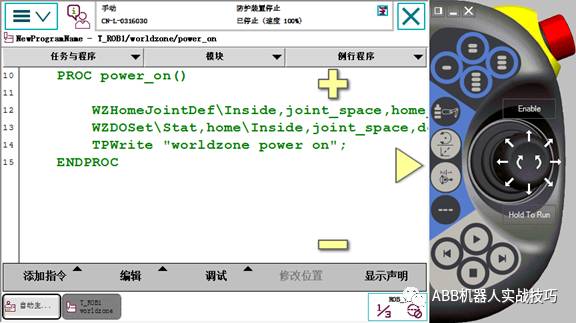
3、插入定义worldzoneHome位指令WZHomeJointDef,如下
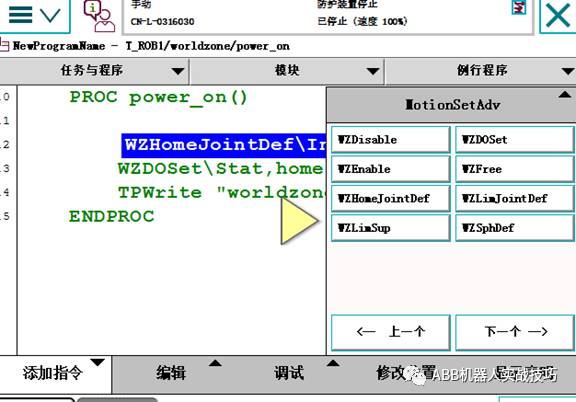
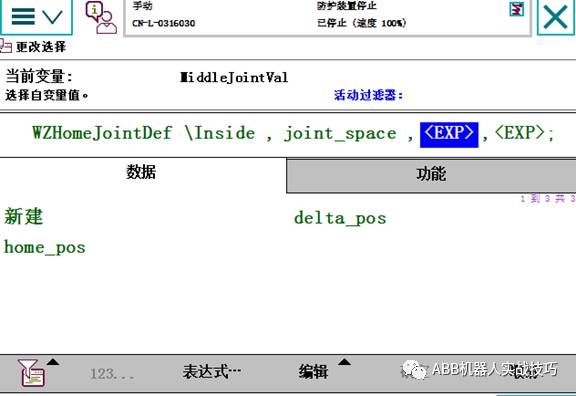
其中第一个为HOME位,数据类型为JointTarget,第二个每个轴的允许误差许
4、插入WZDOSET指令,设置对应DO输出

其中do_home为设置的对应输出,后面1为如果机器人在Home区间内,输出1,否则输出0
5、IO配置里,把do_home的AccessLevel设为readonly
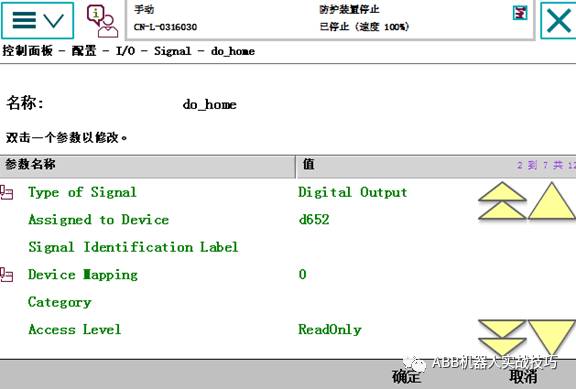
6、因为HOME位输出希望开机及执行,所以还需要在配置的controller主题下,设置eventroutine,如下:
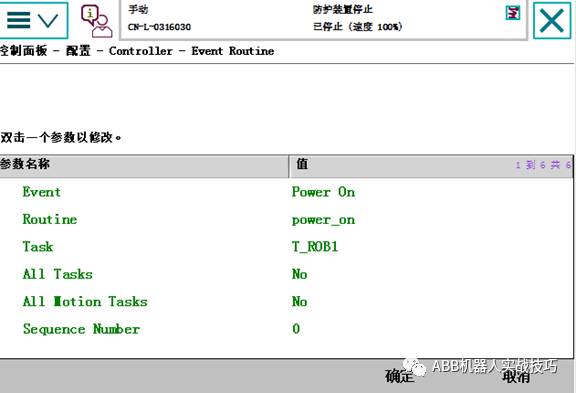
其中Power On为开机事件,Routine的power_on为设置worldzone的程序
7、重启
8、此时,如果机器人在Home位,输出为1,否则为0
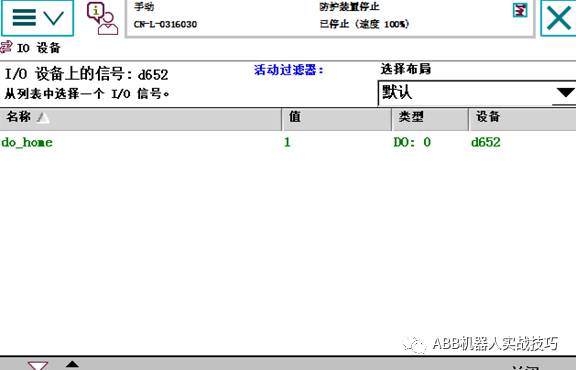
11
十一、机器人无钥匙开关手自动切换
1、有些配置了safemove2的机器人在控制柜无钥匙,如何实现手自动切换
2、示教器右下角点开,如下图
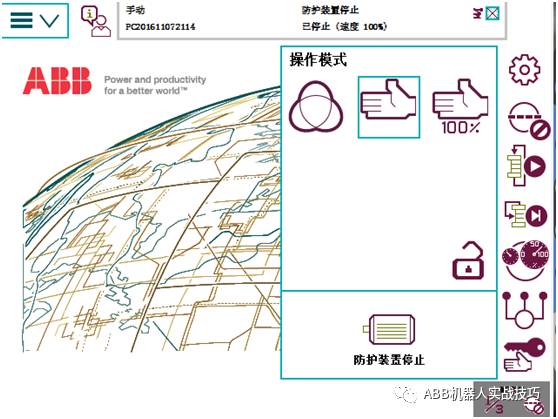
3、复位及自动上电按钮可以按电机标志图
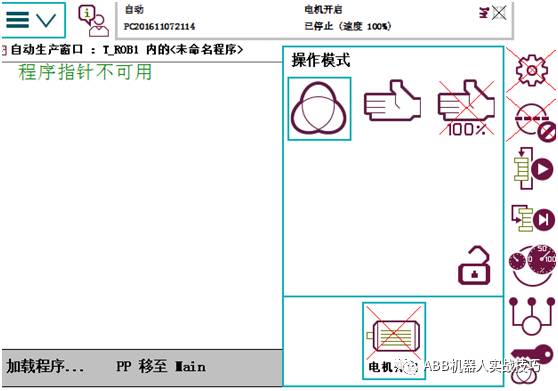
12
十二:ABB机器人设置程序开机自启动
1、一些程序需要开机初始化,可以开机自启动。(程序内不要有运动指令)
2、记住例行程序名称,比如routine1
3、控制面板-配置主题选controller,EventRoutine
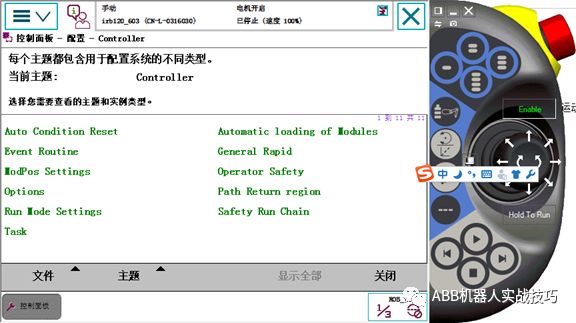
4、触发事件选poweron,(也可以选其他事件)
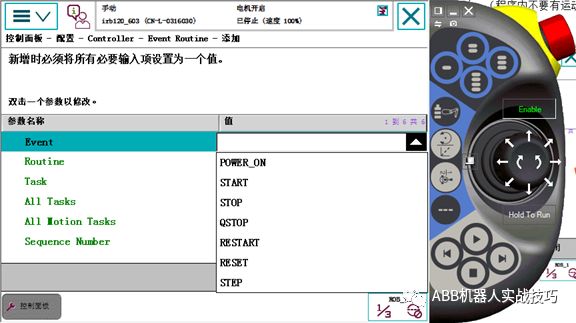
5、输入routine名称,比如routine1,选择task
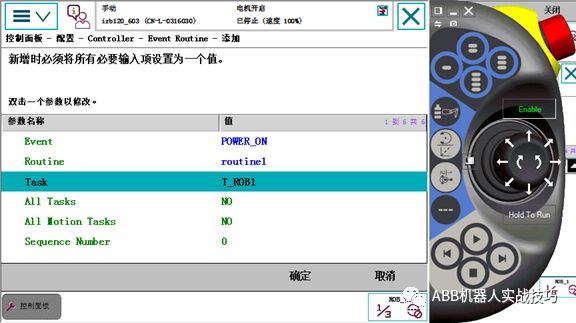
6、完成后重启
-
机器人
+关注
关注
211文章
28379浏览量
206906
原文标题:ABB机器人【 配置设定】大全 , 建议收藏!
文章出处:【微信号:GKYXT1508,微信公众号:工控云学堂】欢迎添加关注!文章转载请注明出处。
发布评论请先 登录
相关推荐
ABB IRB5400-喷涂工业机器人
ABB焊接机器人问题
ABB机器人维修保养指南
详细分析ABB工业机器人

ABB机器人与人完美协作表演现代舞,展示了人与机器人合作的未来
ABB机器人的CCLink配置详细资料说明
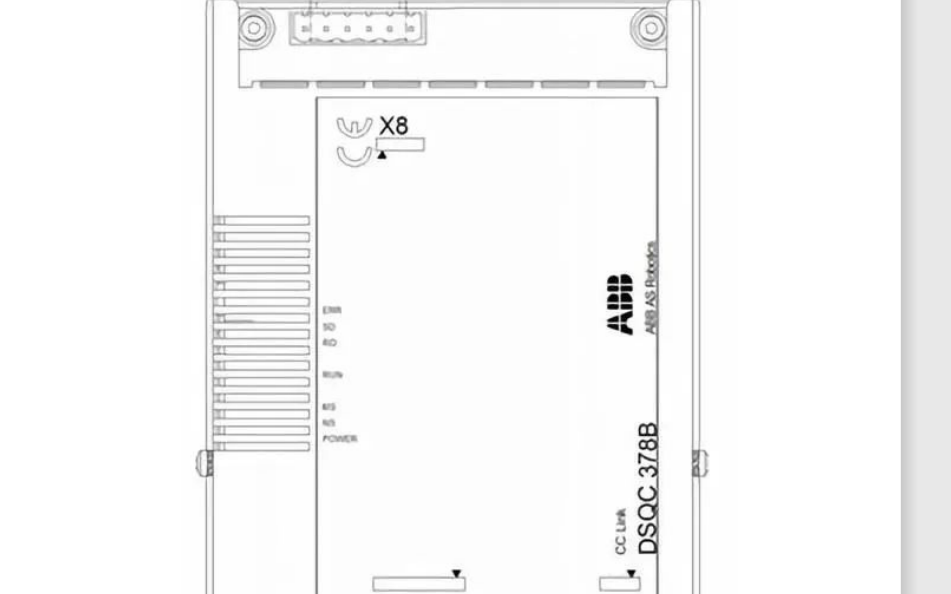
ABB机器人线速度_青岛ABB机器人发生电源故障维修





 ABB机器人【 配置设定】大全 , 看完你也是ABB专家啦
ABB机器人【 配置设定】大全 , 看完你也是ABB专家啦
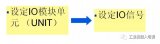










评论