前面两节课程我们分别介绍了全国产EtherCAT运动控制边缘控制器ZMC432H的硬件接口和正运动API函数封装原理以及自定义API封装例程。
本节内容主要包括以下几个部分:RTSys的简介/安装/在线升级、ZMC432H与RTSys的开发诊断、RTSys对控制器的监控与设置以及RTSys插件说明。
01
功能简介
全国产EtherCAT运动控制边缘控制器ZMC432H是正运动的一款软硬件全国产自主可控,运动控制接口兼容EtherCAT总线和脉冲型的独立式运动控制器,最多支持32轴运动控制,同时支持正运动远程HMI功能,能提供网络组态显示,可实时监控和调整参数配置。
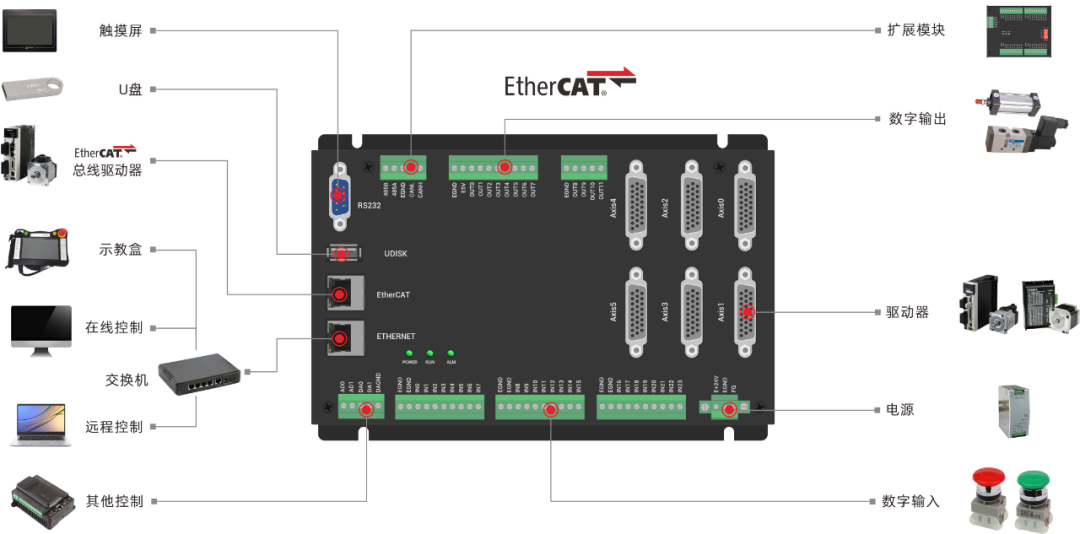
ZMC432H具备丰富的硬件接口和控制功能模块,能实现高效稳定的运动控制和实时数据采集,以满足工业控制协同工业互联网的应用需求。
ZMC432H内置了Linux系统,可以使用本地的LOCAL接口进行连接,可以做到更快速的指令交互,单条指令与多条指令一次性交互时间为40us左右。
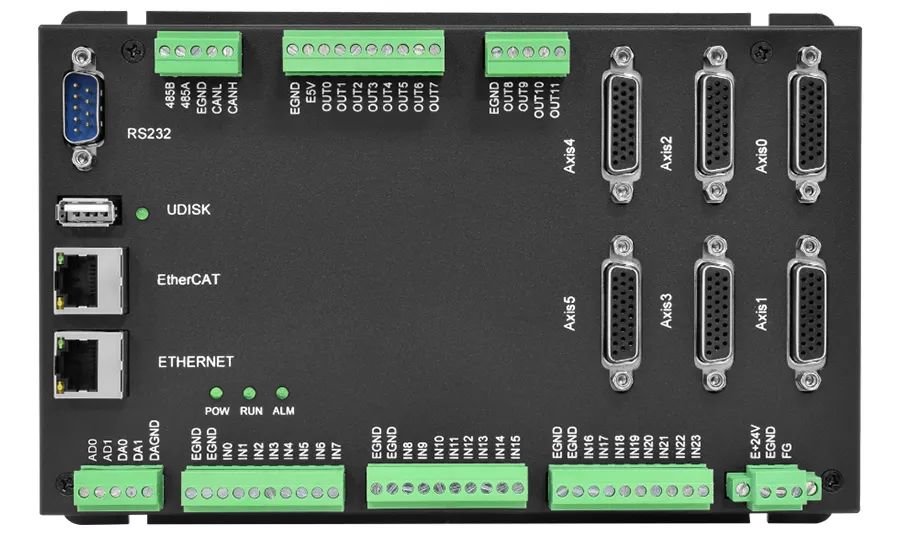
ZMC432H视频介绍:
02
RTSys简介
RTSys是正运动推出的集成运动控制+机器视觉功能的开发软件,支持RTBasic、RTPlc梯形图、RTHmi、RTVision机器视觉等二次开发,并可混合编程、实时仿真、在线跟踪以及诊断与调试,快速实现智能装备的视觉定位、测量、识别、检测和复杂的运动控制等系统的开发,RTSys软件开发界面如下图所示。
用户可通过串口或网口连接PC与控制器,使用RTSys软件编写的程序可以直接下载到正运动控制器里脱机运行,也可以在PC平台仿真运行。
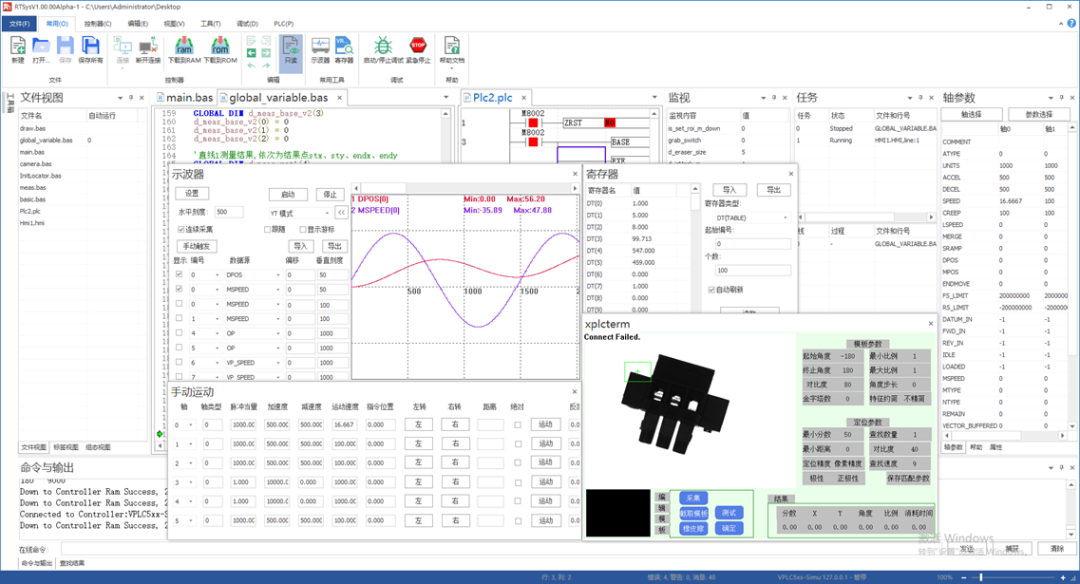
RTSys软件支持三种编程方式:Basic、PLC梯形图、HMI组态。 使用RTSys进行Basic语言编程开发的优势在于:支持多个Basic任务运行;若使用PLC梯形图开发则支持一个PLC任务运行;若使用HMI组态编程开发则支持两个HMI任务运行。Basic任务、PLC梯形图任务和HMI组态任务之间可以多任务运行。
RTSys软件支持在线仿真调试,自带仿真器ZMC Simulator和组态程序仿真工具xplc screen。
RTSys不支持向下兼容,在RTSys创建的项目不建议在ZDevelop中打开!
使用RTSys软件需要控制器固件支持才可使用!
1、系统要求
要使用RTSys软件,硬件要求如下:
| 项目 | 最小要求 | 推荐使用 |
| CPU | Pentium级别处理器,主频1GHz | intel i5级别处理器,主频2.9GHz |
| 内存大小 | 1GB | 4GB |
| 硬盘剩余空间 | 1GB | 4GB |
| 操作系统 | Windows7 | Windows10 |
| 显示器 | 1024x768/24位真彩色 | 1920x1080/8位RGB |
| 通讯接口 | RS232串行口 | RS232串行口/USB/以太网口(可以通过HUB转接) |
2、RTSys安装步骤
1.从正运动技术官网获取RTSys软件安装包,存放至目标路径下(用户自行选择路径)。将安装包解压后,得到如下图所示的.exe应用程序。
注:下图版本号不一定固定,软件版本号会随软件更新而更新。从正运动技术官网下载最新版的即可。
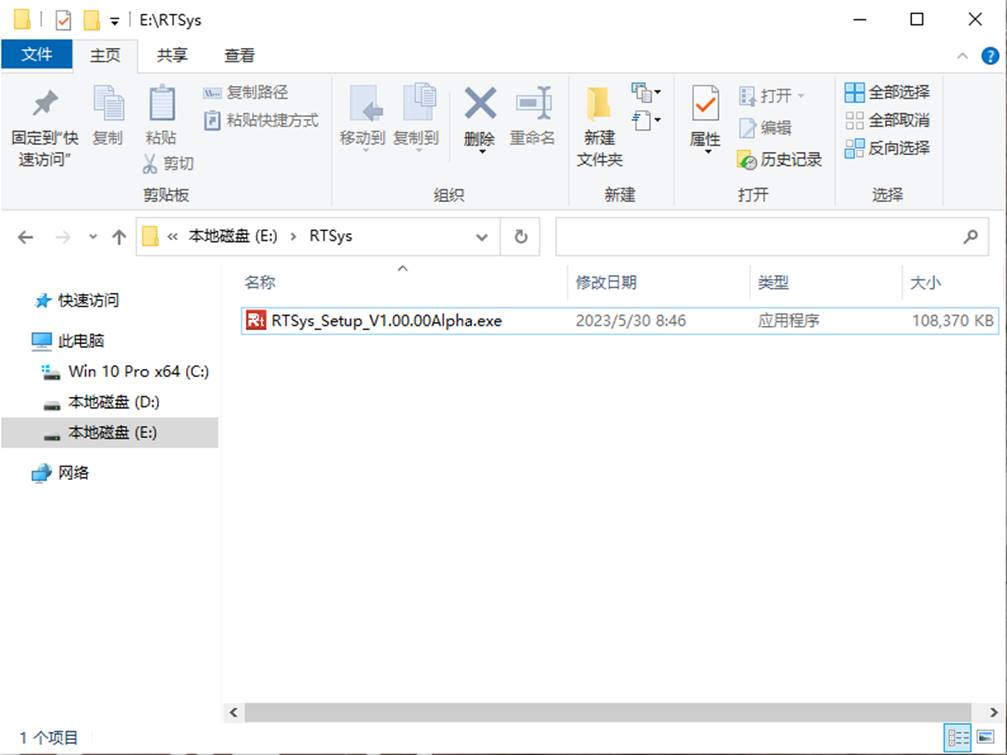
2.鼠标双击打开该.exe应用程序。弹出如下窗口,点击“下一步”。
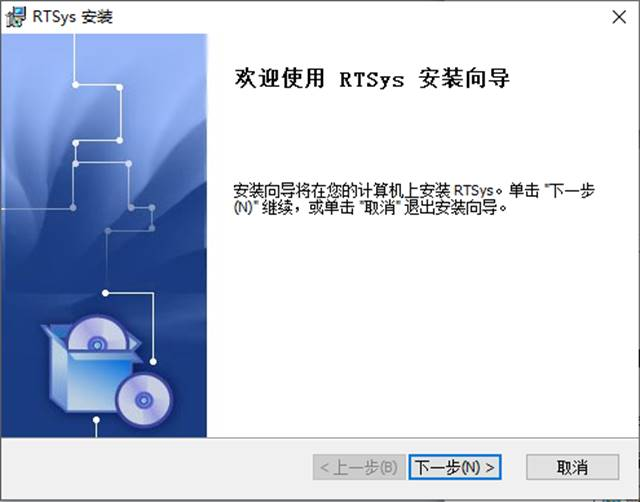
3.点击“浏览”选择软件安装路径。确定安装路径后点击“确定”,并点击“下一步”。
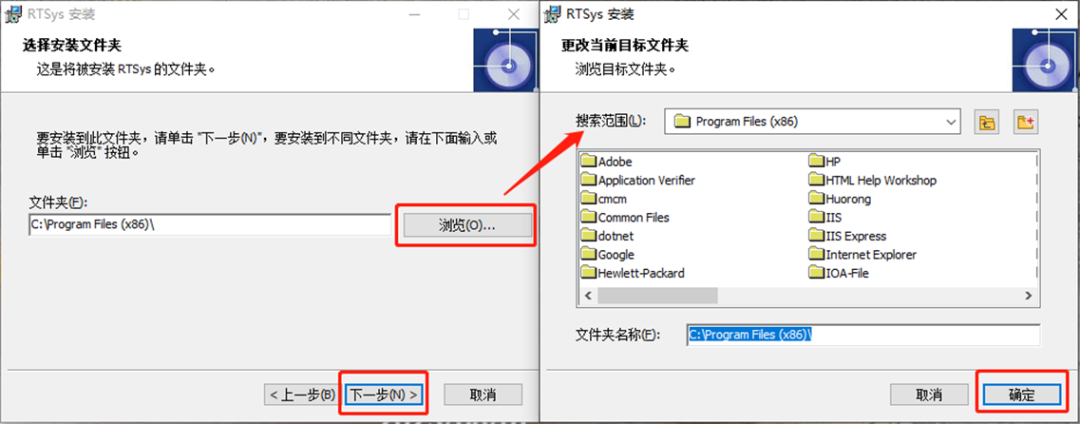
4.点击“安装”即可开始安装软件。右图即正在安装。
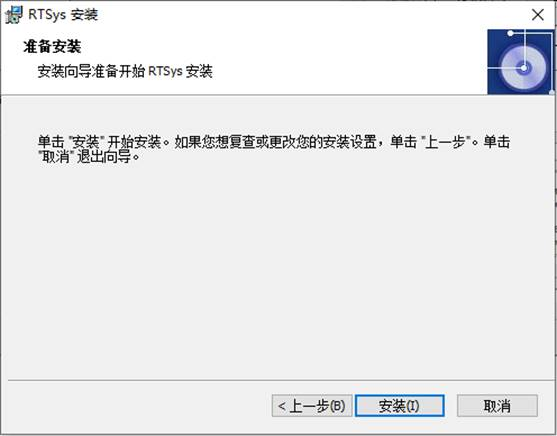
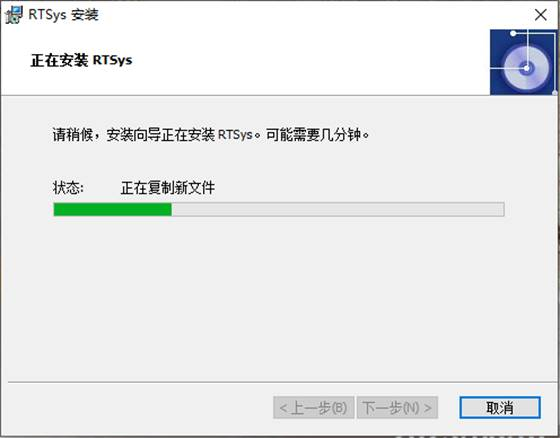
5.安装成功则弹出如下窗口,点击“完成”即可。
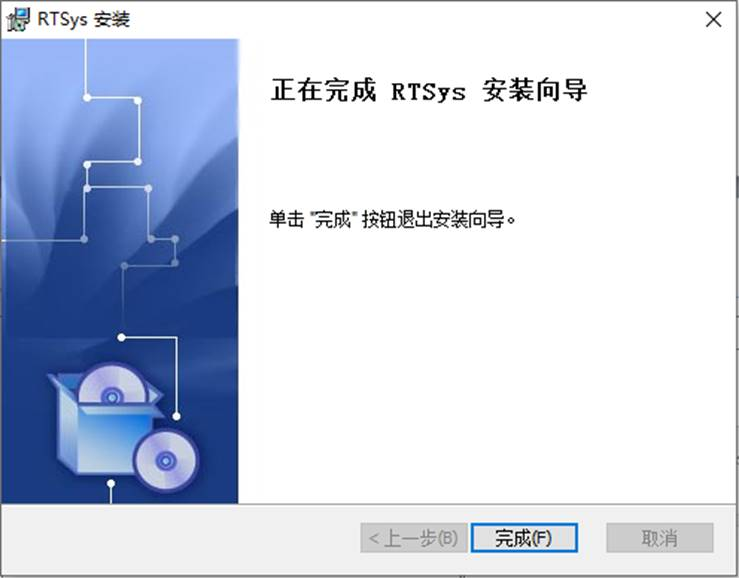
3、RTSys的在线升级
RTSys软件支持在线升级更新。检查RTSys软件是否有更新版本,有以下两种方法。 方法一:有版本更新时,打开RTSys软件时会自动弹出更新提示窗口,用户可自行选择是否更新。操作方法如下: 1.需要更新时点击“立即更新”,弹出窗口显示更新内容。若点击“不再提醒”,则再次打开RTSys软件时将不再提示当前新版本的更新。
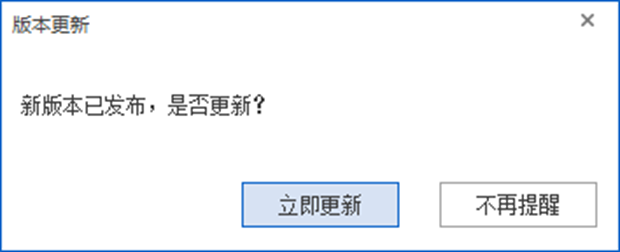
2.点击“下一步”,即可开始更新。更新完毕后弹出安装窗口,按本节上述安装步骤进行操作即可。
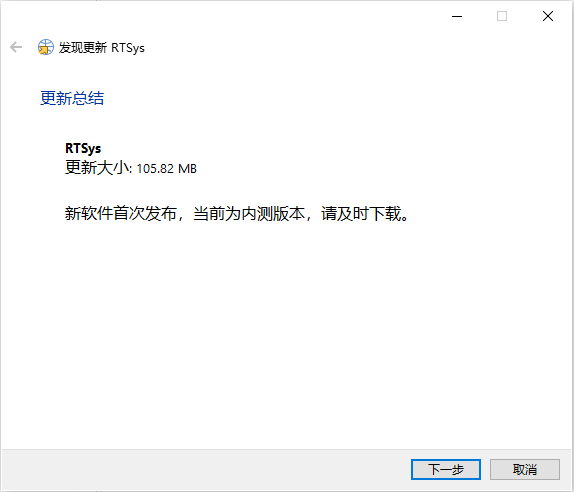
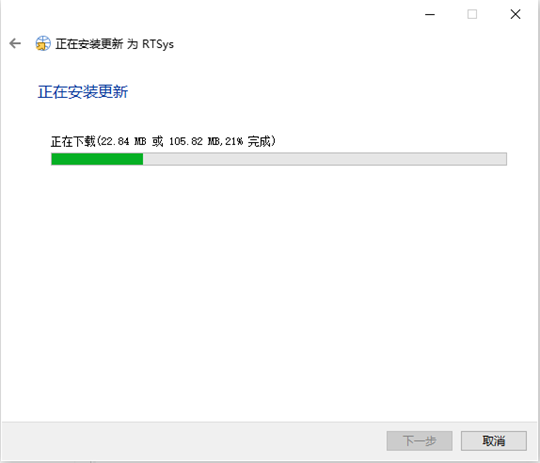
方法二:通过“关于RTSys”可以查看版本更新及正运动技术官网等相关信息。操作方法如下:
1.点击软件界面右上角的“ ”即可弹出如下窗口,点击“检查更新…”。
”即可弹出如下窗口,点击“检查更新…”。
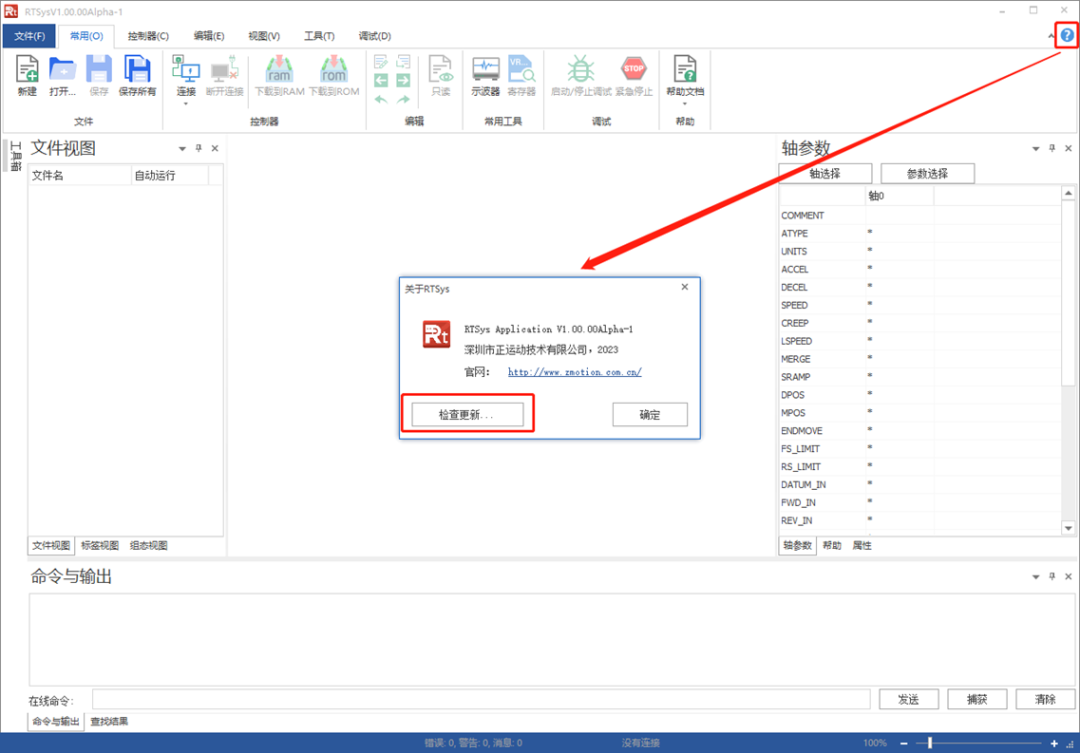
2.若当前版本已是最新版本则弹窗提示无需更新,如下左图所示。若有新版本可更新,则弹出如下右图的窗口,更新则与上述方法一致。
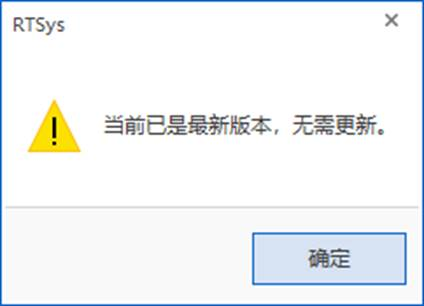
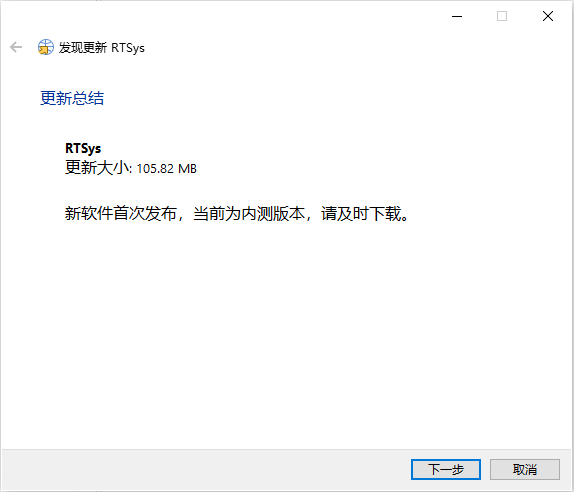
03
ZMC432H与RTSys的开发诊断
一、ZMC432H与RTSys的连接
通过“控制器”→“连接”→“控制器”菜单,可以连接到控制器。RTSys支持串口和以太网口以及PCI/Local连接到控制器。
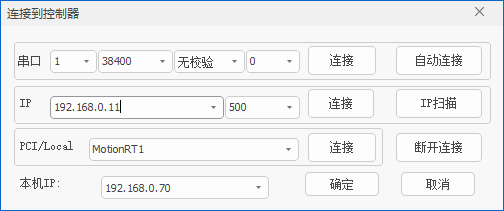
串口参数:串口编号,波特率,是否校验,串口ID(填0即可)。
IP:控制器IP地址,控制器出厂IP为192.168.0.11,后期用户可自行修改。
PCI/Local:PCI卡号或连接MotionRT7。
二、RtSys对控制器的常用操作
1、修改IP地址 RTSys支持修改控制器IP地址,可通过菜单栏“修改IP地址”功能修改,或使用在线命令IP_ADDRESS修改。
修改控制器IP地址需先使RTSys连接上控制器,可通过串口或网口等连接方式实现。
(1)菜单栏“修改IP地址”功能 连接好控制器后,在菜单栏“控制器”→“修改IP地址”,弹出如下窗口,此时会显示当前控制器IP,在窗口可直接输入新的IP地址。
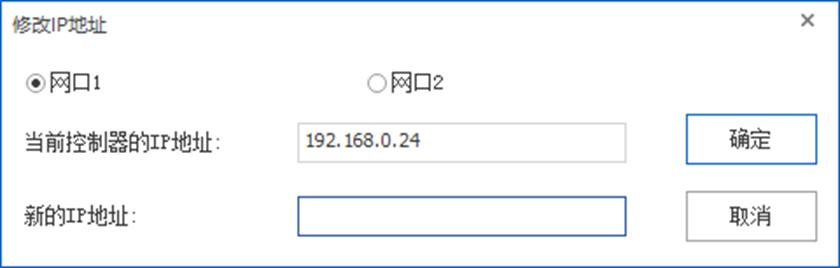
修改IP后,控制器与RTSys的连接会断开,等待响应后再次选择新设置的IP地址连接即可。
(2)在线命令修改控制器IP 连接好控制器后,在[命令与输出]窗口“在线命令”栏输入指令:IP_ADDRESS = dot.dot.dot.dot,即写入要修改的IP地址。点击“发送”后,控制器会断开连接,等待响应后再次选择新设置的IP地址连接即可。
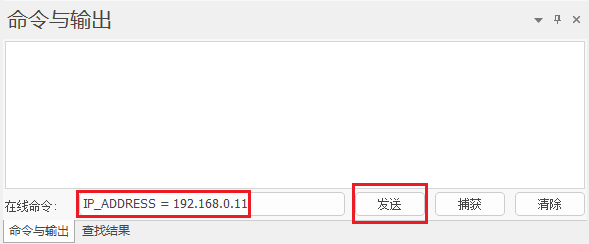
2、固件升级
固件升级用于对控制器现有固件版本更新,当前固件版本若无法满足程序运行要求,或部分指令功能不支持,就需要对固件进行升级。
固件升级有两种方法:一种是使用RTSys软件自带的固件升级功能,另一种是采用zfirmdown工具软件下载zfm固件包,进行固件升级。
两种升级操作方法类似,以下为RTSys软件固件升级操作指引:
(1)先下载好需要升级的固件,将固件文件存放至电脑的任意路径下;
(2)打开RTSys连接到控制器,连接成功后点击菜单栏“控制器”→“固件升级”后,在弹出的窗口里可查看控制器当前使用的固件版本,可用于对比是否为新固件。若为旧固件,则进行下一步操作:
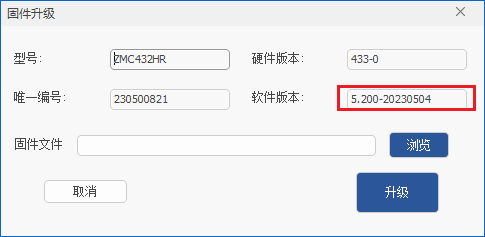
(3)点击“浏览”,按步骤1保存的路径选择目标固件后打开,如下图所示。
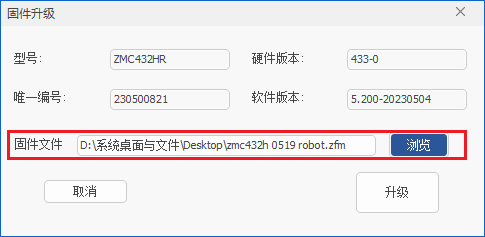
(4)点击“升级”。确认升级之后会提示重启到ZBIOS的对话框,此时控制器需要重新连接。点击“确认”后会弹出“连接到控制器”窗口,选择合适的连接方式重新连接(串口或网口)。
注:升级的固件版本需要与控制器硬件型号一致,否则会报错。
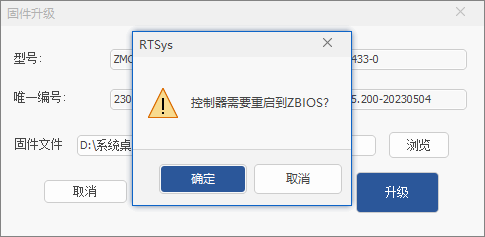
(5)控制器再次连接成功后,弹出“固件升级”界面,系统进入ZBIOS状态,显示型号为“ZMC432HR-ZBIOS”。再次点击“升级”。
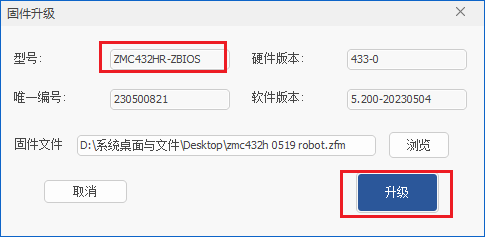
(6)弹出以下界面,表示正在下载文件。下载过程中不可中途关闭。
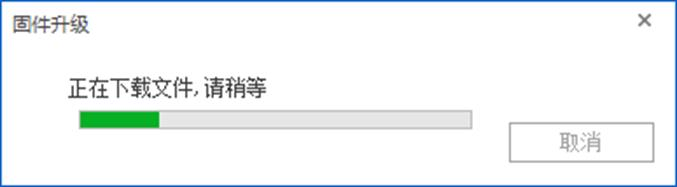
(7)进度条满格后,“固件升级”界面消失,命令与输出窗口显示如下信息,表示固件升级成功。
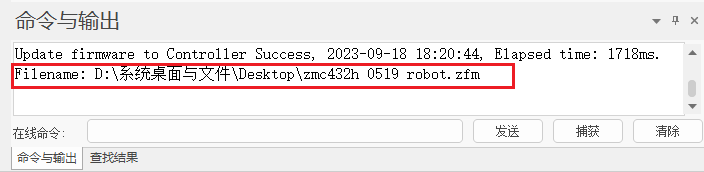
(8)固件升级成功后,断电5秒以上,最后重新连接控制器、查看控制器状态的固件版本号。
3.锁定/解锁控制器
锁定控制器即通过设置密码将控制器锁定,主要用于保护控制器内下载的程序,锁定之后上位机程序将无法下载到控制器,但生成的ZAR文件仍可下载。解锁控制器则输入正确密码即可解锁。 接线错误时注意事项:
⊙控制器LOCK后将不能进行调试。
⊙密码可设置为数字、字母和特殊符号,长度不超过16个字符。
⊙密码采用不可逆算法加密,一旦忘记,将无法知晓。
⊙操作路径:菜单栏“控制器”→“锁定控制器”/“解锁控制器”。
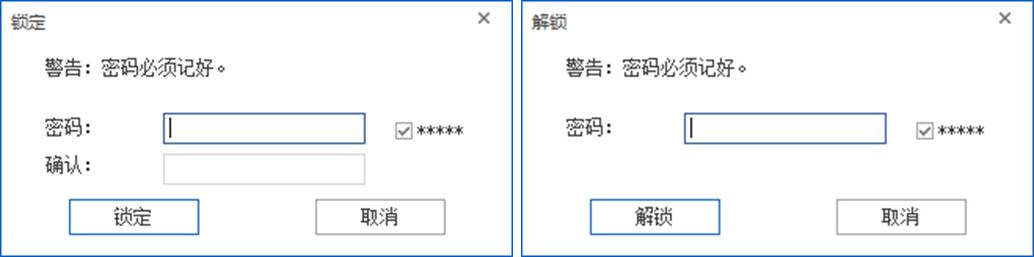
三、RtSys的程序开发和诊断
1、新建工程
在电脑里新建一个文件夹用来保存即将要建立的工程。
1.打开RTSys编程软件,新建项目:菜单栏“文件”→“新建项目”。
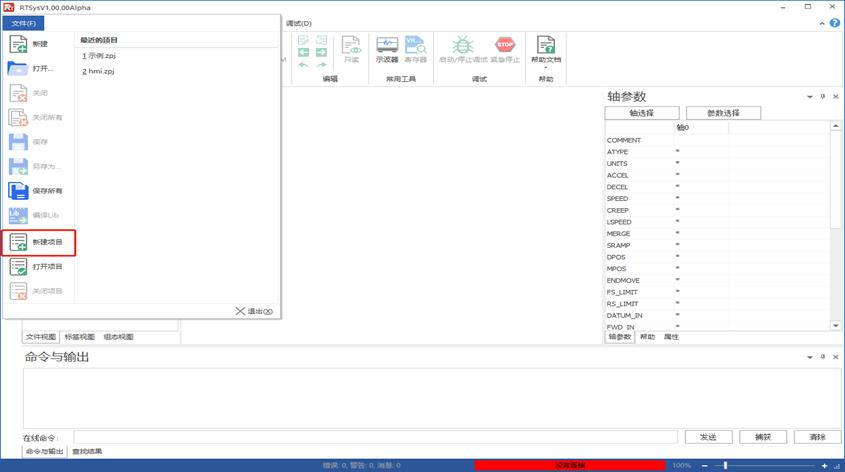
2.点击“新建项目”后弹出“另存为”界面,选择一个文件夹打开,输入文件名后保存项目,后缀为“.zpj”。
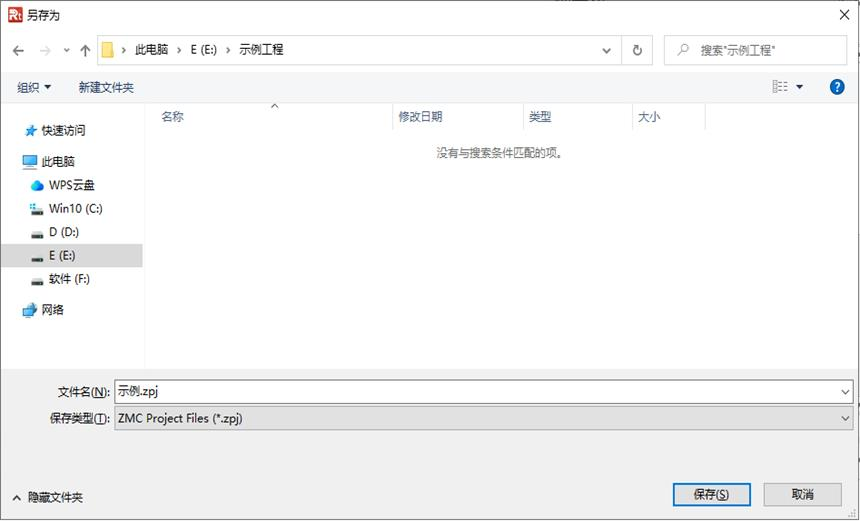
3.新建文件,菜单栏“文件”→“新建文件”。
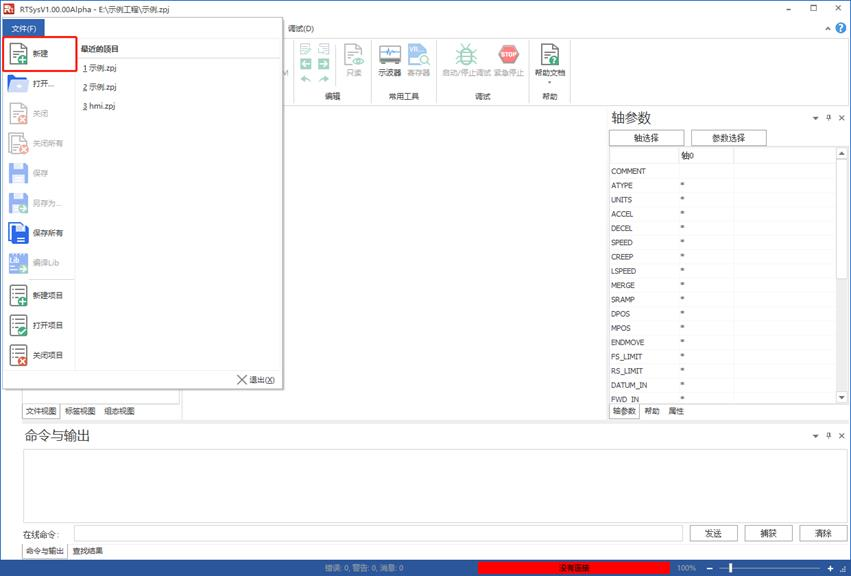
点击“新建文件”后,出现下图所示的弹窗,支持Basic/PLC/HMI混合编程,这里选择新建的文件类型为Basic后确认。
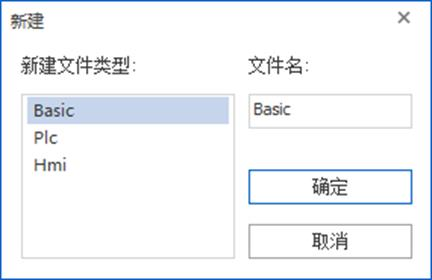
4.设置文件自动运行,如下图,双击文件右边自动运行的位置,输入任务号“0”。
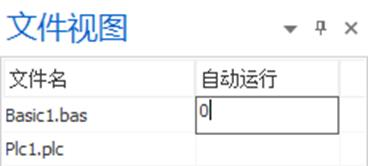
5.编辑程序,程序编写完成,点击保存文件,新建的Basic文件会自动保存到项目zpj所在的文件下。
6.连接到控制器,在程序输入窗口编辑好程序,点击“常用”→“连接”。
没有控制器是可选择连接到仿真器仿真运行,点击“连接”→“连接到仿真器”,便可成功连接到仿真器,并弹出仿真器连接成功提示。
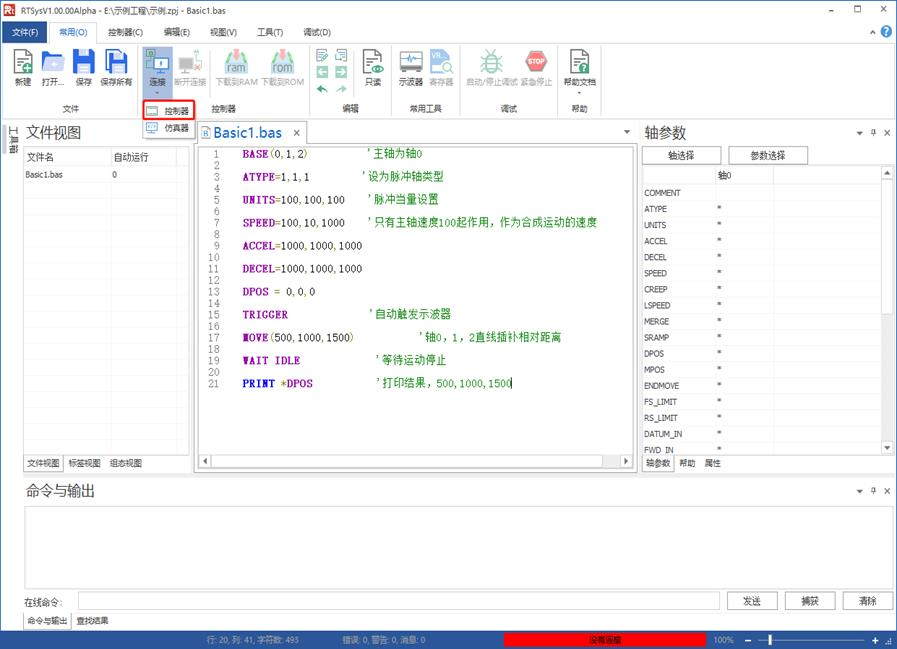
点击“连接”弹出“连接到控制器”窗口,可选择串口连接或网口连接,选择匹配的串口参数或网口IP地址后,点击连接即可。连接成功命令与输出窗口打印信息:Connected to Controller:ZMC432H Version:4.64-20170623.
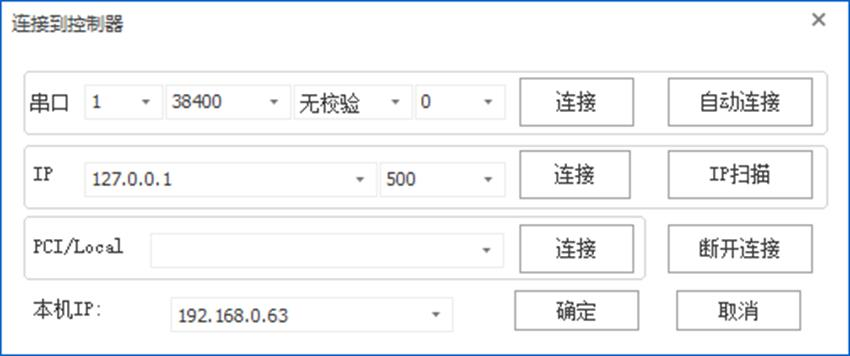
串口连接和网口连接的详细方法参见RTSys软件菜单栏“常用”“帮助文档”→“RTSys帮助”文档。
7.下载程序,点击菜单栏按钮“下载到RAM”或按钮“下载到ROM”,下载成功命令和输出窗口会有提示,同时程序下载到控制器并自动运行。
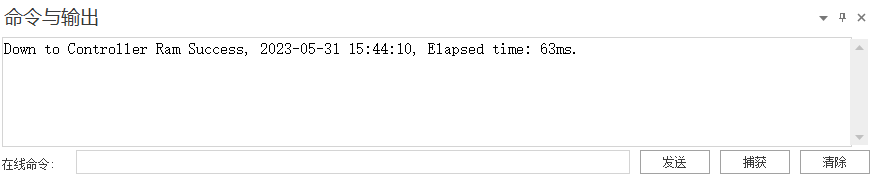
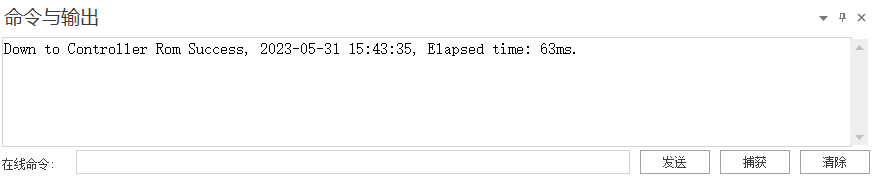
RAM下载掉电后程序不保存,ROM下载掉电后程序保存。下载到ROM的程序下次连接上控制器之后程序会自动按照任务号运行。
注意事项: ⊙打开工程项目时,选择打开项目zpj文件,若只打开其中的bas文件,程序无法下载到控制器。
⊙ZMC0系列控制器部分型号不支持下载到RAM。
⊙不建立项目的时候,只有bas文件无法下载到控制器。
⊙自动运行的数字0表示任务编号,以任务0运行程序,任务编号不具备优先级。
⊙若整个工程项目内的文件都不设置任务编号,下载到控制器时,系统提示如下信息WARN: no program set autorun.
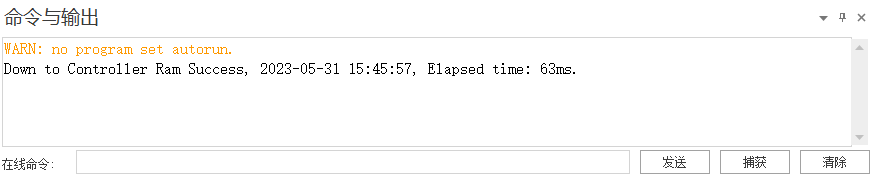
2、程序调试
RTSys连接控制器后,从菜单栏选择“调试”-“启动/停止调试”,弹出如下窗口,选择“再次下载到RAM”表示程序再次下载到RAM运行,“再次下载到ROM”表示程序再次下载到ROM运行,“不下载,复位程序”表示不下载程序,仅重新运行之前下载的程序,“附加到当前程序”表示此时程序不下载,仅在窗口显示目前的运行状态。
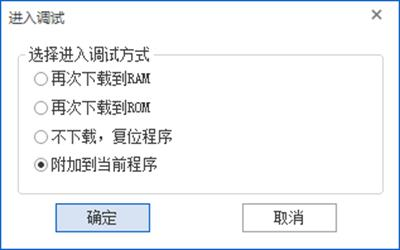
如下图,此时可以查看各任务运行情况、监视内容、子函数堆栈调用过程、子函数局部变量值。
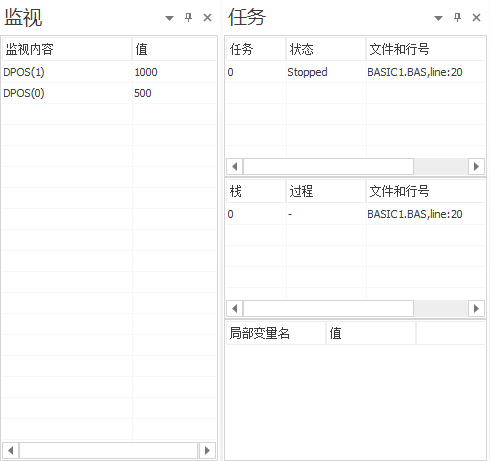
开启调试时,调试工具栏有效。(暂停后方四个按钮仅Basic调试可用)
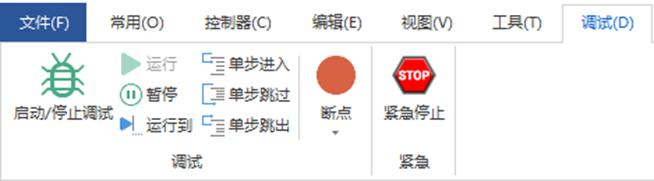
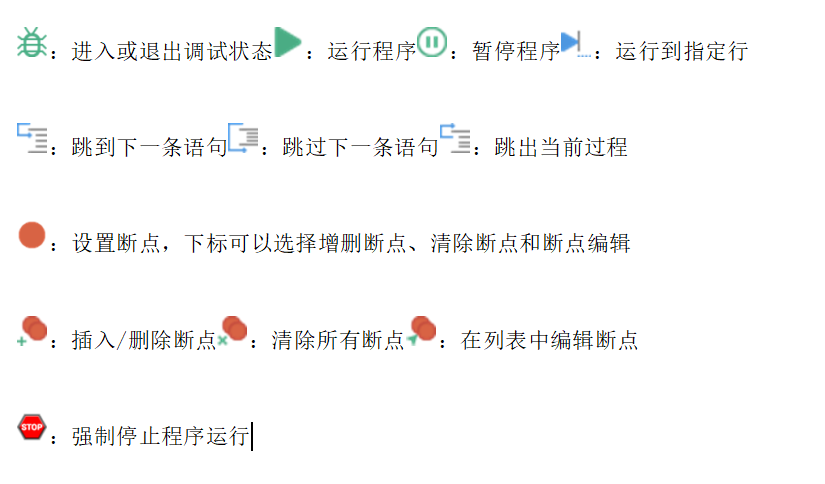
请保证PC程序文件和控制器的程序文件一致,否则可能导致光标位置错误。调试只能在控制器UNLOCK状态时进行程序调试。
断点调试可以查看程序运行的具体过程,主要用于判断程序逻辑错误。配合监视内容和轴参数(参见下一节)变化情况可以查看程序每执行一步对寄存器、变量、数组等的影响。断点快捷键F9添加,或“调试”-“断点”-“增删断点”,断点可以添加多个。
添加断点后,程序运行会停止在断点处,此时断点处对应的指令还没有执行。任务窗口可以查看程序断点停止。
详细使用方法参见RTSys软件“常用”-“帮助文档”-“RTSys帮助”-“程序调试”。
3、示波器使用
示波器属于程序调试与运行中极其重要的一个部分,用于把肉眼看不到的信号转换成图形,便于研究各种信号变化过程。示波器利用控制器内部处理的数据,把数据显示成图形,利用示波器可以显示各种不同的信号,如轴参数、轴状态等。在“工具”→“示波器”中,打开示波器窗口或点击快捷按钮 。
。
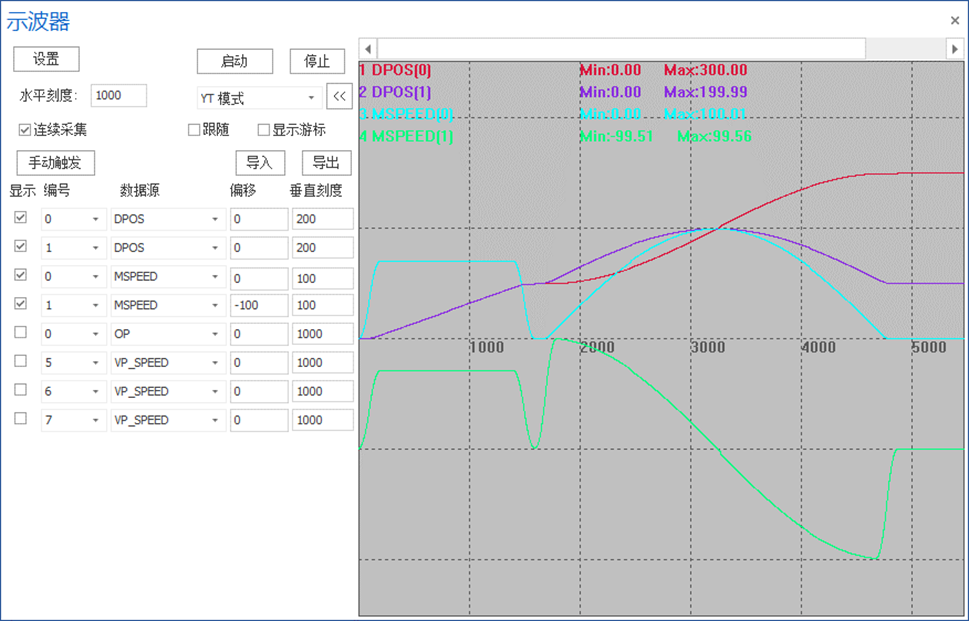
示波器必须先启动后触发才能成功采样。打开示波器,设置好相关参数之后点击“启动”,可手动触发采样,也可在程序里加入“TRIGGER”指令自动触发示波器采样。
示波器基础设置按钮功能:
(1)设置:打开示波器设置窗口,设置示波器相关参数。
(2)启动:启动示波器(但不触发示波器采样)。
(3)停止:停止示波器采样。
(4)XY模式:勾选时切换成XY平面显示两个轴的插补合成轨迹。
(5)<<:按下隐藏通道名称和峰值,只显示通道编号。
(6)连续采集:不开启连续采集时,到达采样深度后便停止采样,开启了连续采集之后示波器会持续采样。
(7)跟随:开启跟随后,横轴自动移动到实时采样处,跟随波形显示。
(8)显示:选择当前通道曲线是否显示。
(9)手动触发:手动触发示波器采样按钮(自动触发使用TRIGGER指令)。
(10)编号:选择需要采集的数据源编号,如:轴号、数字量IO编号、vwin 量IO编号、TABLE编号、VR编号、MODBUS编号等。
(11)数据源:选择采集的数据类型,下拉菜单选择,多种类型参数可选。
(12)偏移:波形纵轴偏移量设置。
(13)垂直刻度:纵轴一格的刻度。
(14)水平刻度:横轴一格的刻度。
(15)导入:导入之前导出的波形数据
(16)导出:先在设置里勾选“导出参数”,待示波器采集完成再导出采集的数据。
若要设置示波器参数,如轴编号、数据源以及启动示波器设置窗口,要先停止示波器再设置。
点击“设置”按钮,弹出如下所示“示波器设置”窗口。
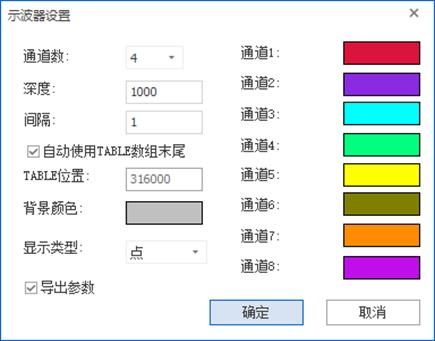
(1)通道数:要采样的通道总数。
(2)深度:总共采样的数据次数,深度越大采样范围越大。
(3)间隔:采样时间间隔,单位为系统周期,与控制器固件版本有关,一般默认1ms,指令SERVO_PERIOD查看。一般来说,间隔越小,采样数据越准确,单位时间内数据量越大。
(4)TABLE位置:设置抓取数据存放的位置,一般默认自动使用TABLE数据末尾空间,也可以自定义配置,但是设置时注意不要与程序使用的TABLE数据区域重合。
(5)背景颜色/通道颜色:设置背景与每个通道波形对应的颜色。
(6)显示类型:点和线段两种曲线类型可选。线段更容易发现异常的数据。
(7)导出参数:需要导出示波器数据时勾选。
(8)导出采样数据参数方法:现在设置里勾选“导出参数”,启动示波器采样,采样完成后点击“导出”,选择文件夹保存示波器数据。
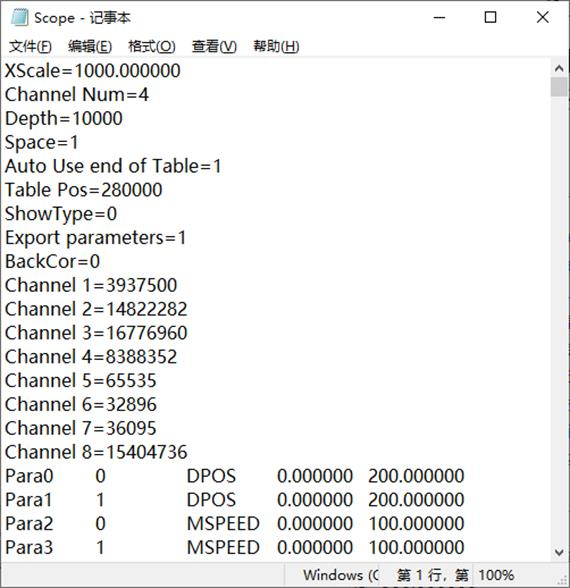
详细使用方法参见RTSys软件菜单栏“常用”-“帮助文档”-“RTSys帮助”-“工具窗口”-“示波器”。
04
RTSys对控制器的监控与设置
1、轴参数窗口
轴参数窗口用于监控运动控制中常见的参数,运动过程中参数的实时变化可在该窗口查看。默认显示在RTSys界面右侧,可通过菜单栏“视图”→“轴参数”打开/关闭。下方可变参数可以双击后直接修改,只读参数不支持修改,参数指令含义可查看RTBasic帮助。该窗口还支持进行“轴选择”和“参数选择”。
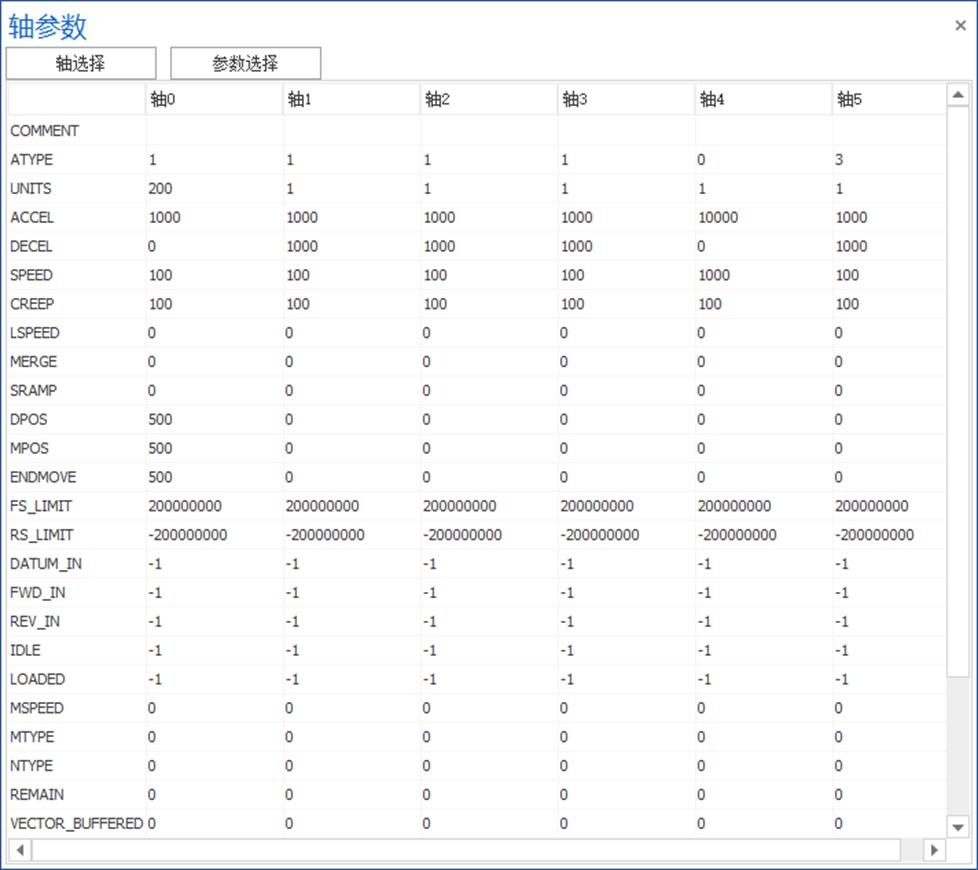
| 参数 | 描述 |
| ATYPE | 轴类型设置,例如值设置为0表示虚轴,1为脉冲输出,3为正交编码输入,65为EtherCAT CSP模式。 |
| UNITS | 脉冲当量,指定每单位发送的脉冲数,支持5位小数精度。 |
| ACCEL/DECEL | 轴加速度/轴减速度,单位为units/s/s。当多轴运动时,轴组插补运动的加速度为主轴合成矢量加速度/主轴合成矢量减速度,不设置DECEL时,默认等于ACCEL的值。 |
| SPEED | 轴速度,单位为units/s。当多轴运动时,作为轴组插补运动时主轴的合成矢量速度。 |
| CREEP | 轴回零时爬行速度,用于原点搜寻,单位为units/s。 |
| LSPEED | 轴起始速度,同时用于停止速度,缺省0,单位为units/s。多轴运动时为轴组插补运动的合成矢量起始速度。当追求效率时,此值可设置非0值,但不可设置过大。 |
| MERGE | 设置ON时,前后缓冲的运动连接到一起而不减速,用于连续插补。 |
| SRAMP | 加减速过程S曲线设置,单位为ms。多轴运动时,为轴组合成矢量曲线的时间。 |
| DPOS | 轴的期望坐标位置,或称目标位置。单位是units。 |
| MPOS | 轴的测量反馈位置,或称实际位置。单位是units。 |
| ENDMOVE | 轴当前运动的最终目标绝对位置。单位是units。 |
| FS_LIMIT | 轴正向软限位位置,单位是units。轴运动越界会停止并报错FSOFT。 |
| RS_LIMIT | 轴负向软限位位置,单位是units。轴运动越界会停止并报错RSOFT。 |
| DATUM_IN | 原点开关对应的输入口编号,-1无效。 |
| FWD_IN/REV_IN | 正向/负向硬件限位开关对应的输入点编号,-1无效。控制器限位信号生效后,会立即停止轴,停止减速度为FAST_DEC。FAST_DEC一般设置为10倍的DECEL。 |
| IDLE | 轴当前运动状态判断,运动中返回0,运动结束返回-1,只读。 |
| LOADED | 运动缓冲区没有缓冲的运动指令时返回TURE,否则FALSE,只读。 |
| MSPEED | 轴的测量反馈的实际速度,单位是units/s。MSPEED为MPOS微分出来的数值,只读。 |
| MTYPE/NTYPE | 当前正在进行运动指令类型MTYPE/被缓冲的第一条运动指令类型NTYPE。当插补联动时,对从轴总是返回合成矢量主轴的运动指令类型,只读。 |
| REMAIN | 返回轴当前运动MTYPE还未完成的距离,单位是units,只读。 |
| VECTOR_BUFFERED | 返回轴当前当前运动和缓冲运动还未完成的距离,单位是units。对多轴插补是合成矢量距离,单位是units。 |
| VP_SPEED | 返回轴当前运动的规划速度,单位为units/s。当多轴运动时,轴组返回的是插补运动的合速度,不是主轴的分速度。非主轴返回的是该轴对应合成矢量速度相应的分速度,与MSPEED效果一致,只读。 |
| AXISSTATUS | 查看轴各种位的状态,例如:正反向硬限位,正反向软限位,轴运行状态等,只读。 |
| MOVE_MARK | 运动指令的MARK标号,这个标号会和运动指令一起写入运动缓冲。每调用一条运动指令,MOVE_MARK会自动加一。如果要强制指定MOVE_MARK,需要每次运动前都设定一次。通过MOVE_PAUSE指令可以在MARK不同的边界处暂停。 |
| MOVE_CURMARK | 返回当前轴正在运动指令的MOVE_MARK标号。 |
更多参数参见正运动技术《RTBasic编程手册》中轴参数与轴状态指令。
轴选择:用户自由选择需要监控的轴号显示在窗口。勾选轴号点击“确定”即可。
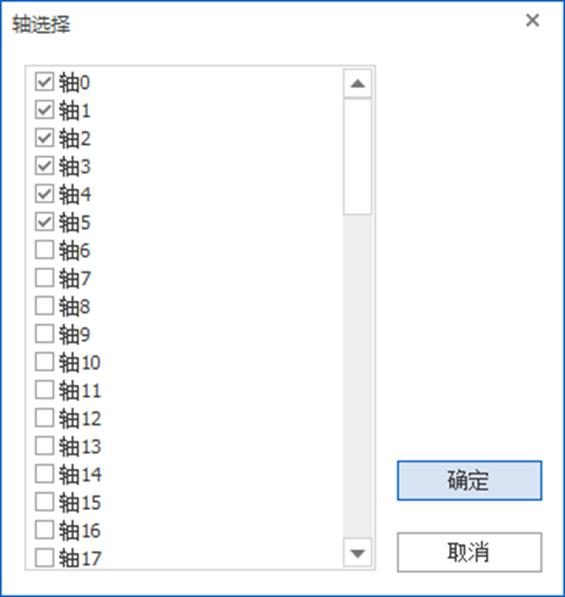
参数选择:可自定义选择需要监控显示的轴参数,选择监控的参数不宜过多,否则会影响刷新效率。
该窗口中有较多参数指令提供选择,并对各个参数指令进行简单描述。部分轴参数只支持只读,部分可读可写,可根据参数选择中的“只读”列是否勾选进行查看。同时支持对窗口参数自定义排序。
排序的操作方法:打开“参数选择”窗口,选好需要显示的参数,点击“排序”,此时该按钮显示为“排序中…”,在序号列按所需顺序依次对参数进行点击,点击后序号会变为新序号。排序完毕后再次点击“排序中…”结束排序,点击“确定”/“应用”即可生效。(注:排序过程中时,若某个参数排序点错,再次点击该参数无法重新排序,须先结束排序再从头开始)
若要恢复初始显示,则点击“默认”即可。
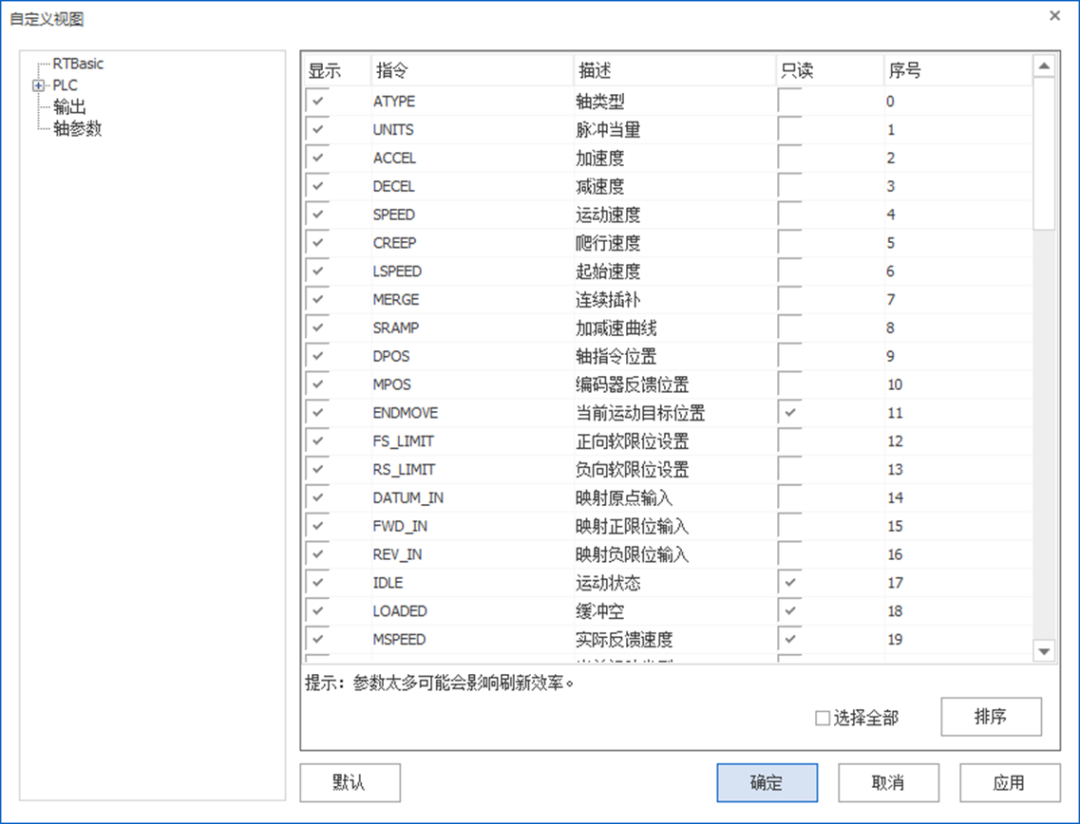
2、手动运动
手动运动:用于通过手动操作电机。可通过菜单栏“工具”→“手动运动”打开。
操作方法:连接好控制器及电机,打开该工具。可在左侧实时输入/修改轴相关的参数,选择轴号(可在下拉列表中选择),设置好相关参数后,按住“左转”/“右转”按钮不放,电机持续左或右运动,松开按钮停止运动。“指令位置”显示当前DPOS运动距离(单位为units)。填写“距离”参数,点击“运动”,勾选“绝对”时,电机运动到绝对距离参数位置;不勾选“绝对”时,点击“运动”,电机按相对距离参数运动。
“反馈位置”/“运动状态”/“轴状态”用于监测反馈轴运动状态,这三个参数均为只读,不可修改。按下“停止”按钮轴运动立刻停止。
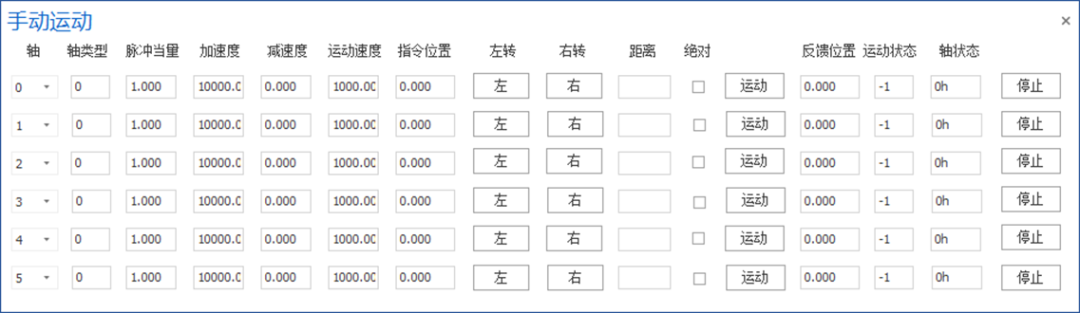
3、输入口和输出口检测
(1)输入口
用于实时检测控制器输入口状态变化。该窗口的输入状态随控制器输入口状态变化而变化。通过菜单栏“工具”→“输入口”打开。
程序中使用INVERT_IN指令设置使某个输入口输入反转(ZMC系列的特殊输入定义后需要信号反转,因为ZMC系列是OFF有效,ECI系列不需要反转)。设置了输入反转之后,“输入反转”一栏绿灯常量,无反转则是暗红色,此时输入口有输入信号时,“输入状态”显示灰色,输入口无输入显示绿色。
“特殊输入”用来显示原点、限位、报警等特殊信号提示。
例:JOG运动
RAPIDSTOP(2) WAIT IDLE(0) BASE(0) DPOS = 0 ATYPE = 1 UNITS = 100 SPEED = 100 ACCEL = 1000 DECEL = 1000 CREEP=10 DATUM_IN = 5 '输入IN5作为原点开关 INVERT_IN(5,ON) '反转IN5电平信号,常开信号进行反转(ZMC控制器) FWD_IN = 6 '设置正向限位开关 INVERT_IN(6,ON) '反转信号 REV_IN = 7 '设置负向限位开关 INVERT_IN(7,ON) '反转信号 ALM_IN = 8 '设置报警信号 INVERT_IN(8,ON) '反转信号 JOGSPEED = 50 'JOG速度50 FWD_JOG = 0 '输入IN0作为正向JOG开关 REV_JOG = 1 '输入IN1作为负向JOG开关 INVERT_IN(0,ON) '反转信号 INVERT_IN(1,ON) DATUM(3) '回零模式
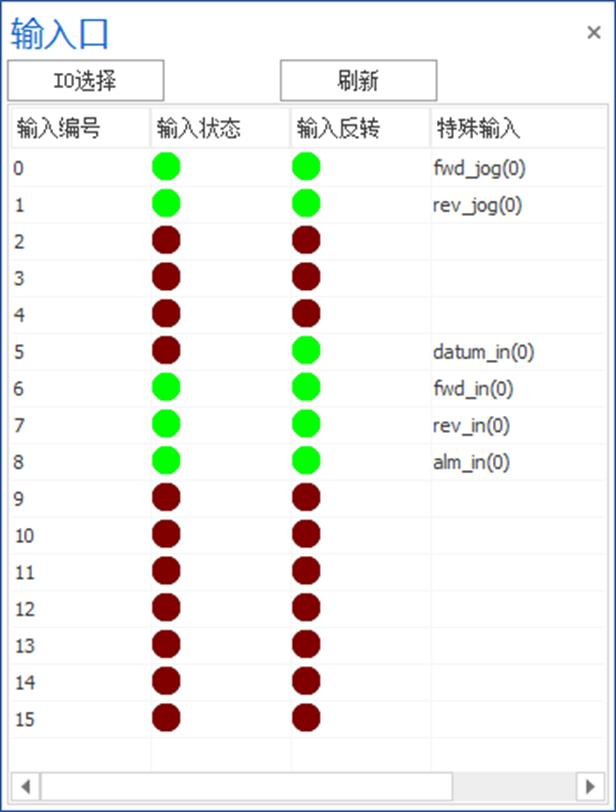
点击“IO选择”可自定义显示输入IO口,每16个输入一组,如下图所示。“刷新”刷新各个输入IO的状态及特殊功能定义。
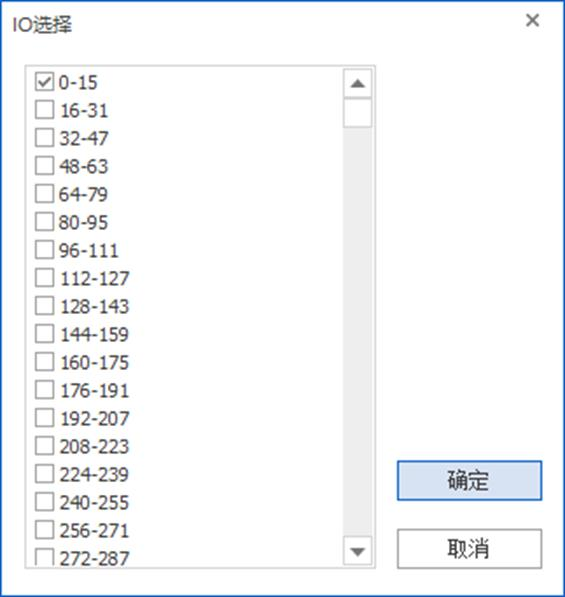
(2)输出口
用于监测控制器OUT口状态并对输出口进行操作。通过“工具”→“输出口”打开。查看OUT口状态还可通过仿真器查看,但仅能显示编号0-11的状态。
操作方法:按下按钮能操作OP口输出,如下图,OP1口和OP2口开启,其他口关闭。“IO选择”选择要显示的输出,每16个输出一组。直接点击输出口可以切换其输出状态。
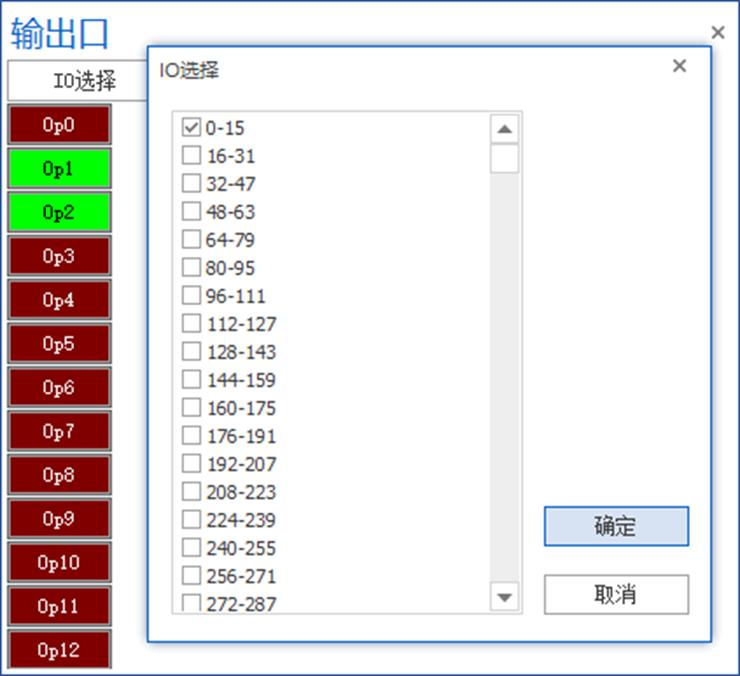
4、寄存器
用于批量查看控制器寄存器的数值,可以选择查看不同类型的寄存器(支持PLC功能的控制器才支持此功能)。使用该窗口可通过菜单栏“工具”→“寄存器”打开。
使用方法:选择要读取的寄存器的类型、起始编号、个数后点击“读取”即可在窗口显示出数据。勾选自动刷新功能便于自动实时采集寄存器值变化并显示出来,否则需要再次点击读取才能获取的寄存器的值变化情况。 注意:读取个数不要超出寄存器范围,否则会提示错误。
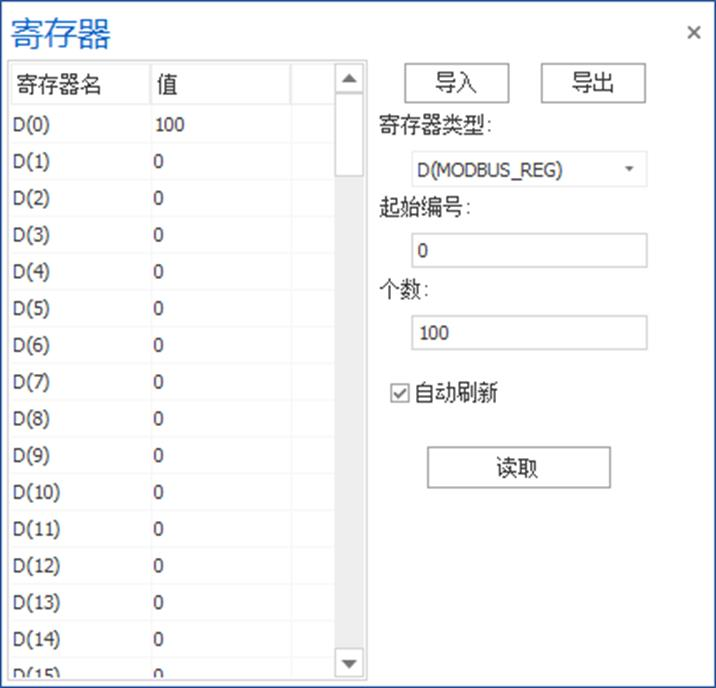
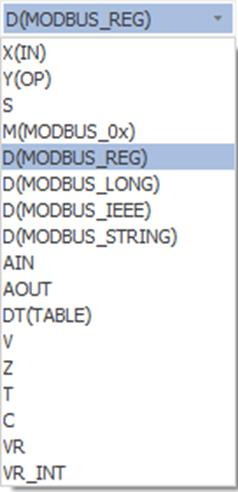
寄存器类型:
(1)X(IN):输入继电器,由外部开关信号驱动,对应IN;
(2)Y(OP):输出继电器,能直接驱动外部负载,对应OP;
(3)S:状态继电器,用于对工序步进控制;
(4)M:辅助继电器,不能直接驱动外部负载,对应MODBUS_BIT;
(5)D(MODBUS_REG):16位整型数据寄存器,MODBUS区域数据,对应MODBUS_REG;
(6)D(MODBUS_LONG):32位整型数据寄存器,MODBUS区域数据,对应MODBUS_LONG;
(7)D(MODBUS_IEEE):32位浮点型数据寄存器,MODBUS区域数据,对应MODBUS_IEEE;
(8)D(MODBUS_STRING):1字节字符串数据寄存器,MODBUS区域数据,对应MODBUS_STRING;
(9)AIN:模拟量输入;
(10)AOUT:模拟量输出;
(11)DT(TABLE):浮点寄存器,长度32位,对应TABLE;
(12)V:变址寄存器,长度16位;
(13)Z:变址寄存器,,长度16位;
(14)T:定时器,单位为1ms;
(15)C:计数器;
(16)VR:掉电保存寄存器,32位浮点型;
(17)VR_INT:掉电保存寄存器,32位整型;
(18)导入/导出:可快速上传/下载寄存器数据。导出数据方便客户把自己关注的部分寄存器导出到文本保存。导入数据方便客户把关注部分的已保存的数据直接更改到控制器内部。
导出数据示例:
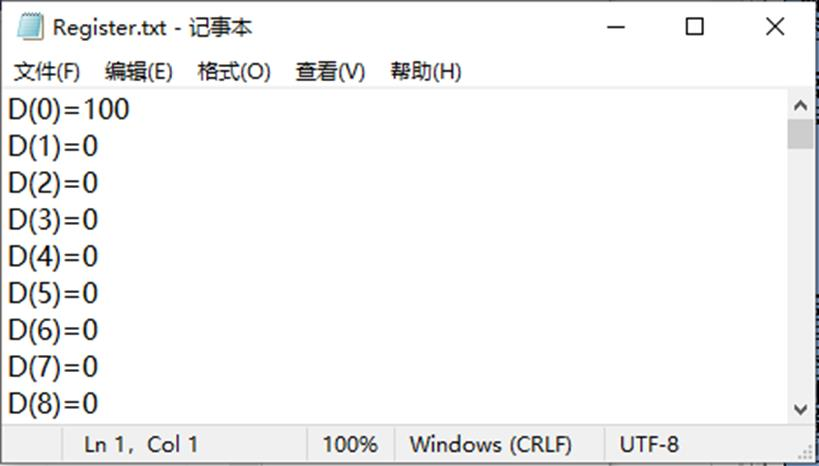
5、AD/DA
用于查看模拟量输入和模拟量输出变化及对应刻度值等。使用该工具可通过菜单栏“工具”→“AD/DA”打开。(注意:使用该工具需要控制器支持模拟量输入和输出功能)
操作方法:连接上支持模拟量输入/输出的控制器,打开“AD/DA”工具窗口,点击“重新读取”即可读取到当前控制器的模拟量值。
参数介绍:
(1)通道号:显示当前已连接的控制器的AD/DA对应的输入输出口。
(2)大小:显示每个通道口的AD/DA大小,以百分比显示。
(3)刻度值:显示已输入或输出的模拟量刻度值。(DA的“刻度值”和“电压或电流值”支持修改。)
(4)电压或电流值:显示已选的“电压或电流范围”内的值。
(5)最大刻度值:取决于控制器模拟量的分辨率为12位还是16位。具体可查看对应的用户手册。
(6)模拟量输入分辨率:为12位,对应的刻度值范围为0~4095。
(7)模拟量输入分辨率:为16位,对应的刻度值范围为0~65535。
(8)电压或电流范围:根据需求及控制器所支持的范围进行量程选择。

6、故障诊断
用于快速查看控制器状态及故障的详细信息,使用该工具可在菜单栏“工具”→“故障诊断”打开。
该工具支持查看控制器型号、日期、版本号、任务运行状态以及错误信息提示,方便客户现场查看故障以及程序停在哪里。
Run灯、Alm灯也可以手动开关,便于在众多控制器里快速找到当前连接的控制器。
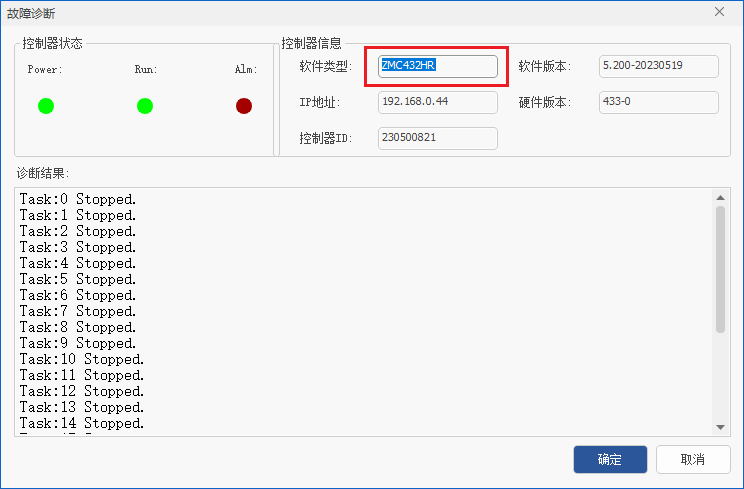
任务运行状态窗口
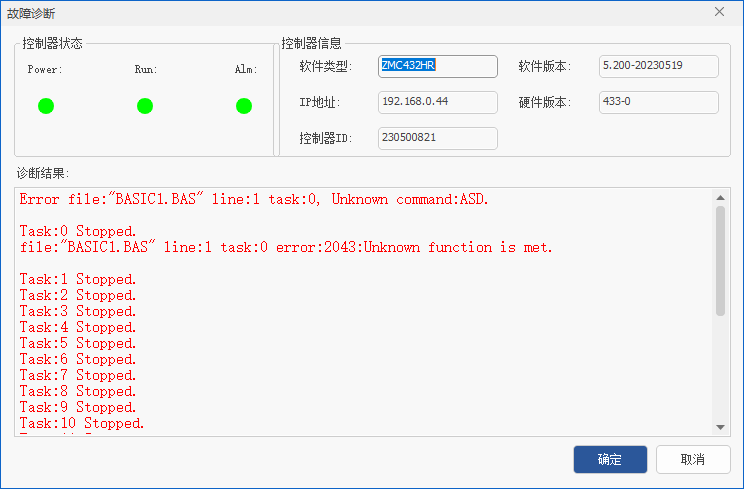
错误信息提示窗口
05
RTSys插件说明
插件管理器是RTSys新增的一个功能,支持自定义添加小软件,可将需要用到的小工具的应用程序添加到该处(支持的插件格式有.exe和.zpl)。该工具支持对插件进行管理,包括:新增/删除插件,对插件程序显示顺序进行调整(上移/下移),修改插件名称及设置提示等。可通过菜单栏“工具”→“插件”打开。
RTSys支持添加自制插件(格式为.zpl),插件的制作方法可参考《VC插件制作教程》。
插件管理器介绍:
(1)新增:新增插件程序(支持.exe和.zpl格式);
(2)删除:删除选中插件;
(3)上移/下移:对当前选中插件调整顺序位置,向上移动或向下移动;
(4)立即重置:对.zpl格式的插件强制重置为初始化状态。(例如xplc screen插件选择跟随RTSys自动连接后,该插件会自动连接到当前控制器;若当RTSys换了其他控制器连接时,xplc screen无法及时刷新则可使用“立即重置”);
(5)菜单名称:设置插件下拉菜单中显示的名称;
(6)菜单提示:鼠标指向插件下拉菜单中某个插件时显示对应文字提示。
注:RTSys默认自带插件xplc screen,该插件是触摸屏仿真工具,用于仿真显示HMI组态界面。
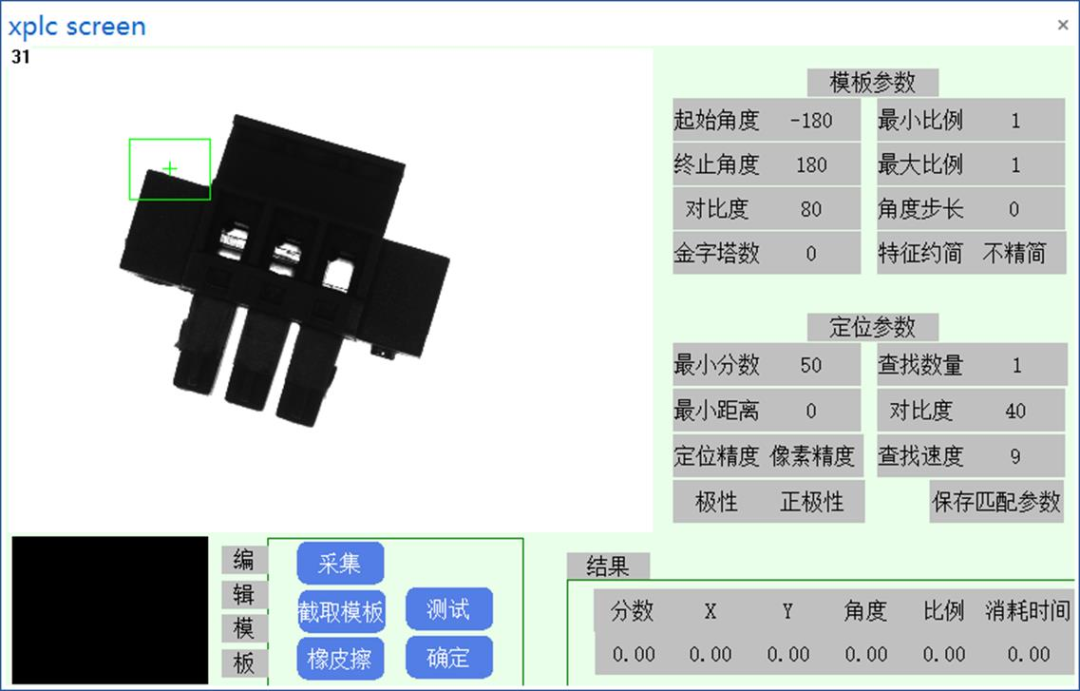
 自制插件的.zpl程序文件必须单独存放在一个空文件夹中,并把插件相关配置文件放到该文件夹中,再添加到RTSys插件功能中。
自制插件的.zpl程序文件必须单独存放在一个空文件夹中,并把插件相关配置文件放到该文件夹中,再添加到RTSys插件功能中。
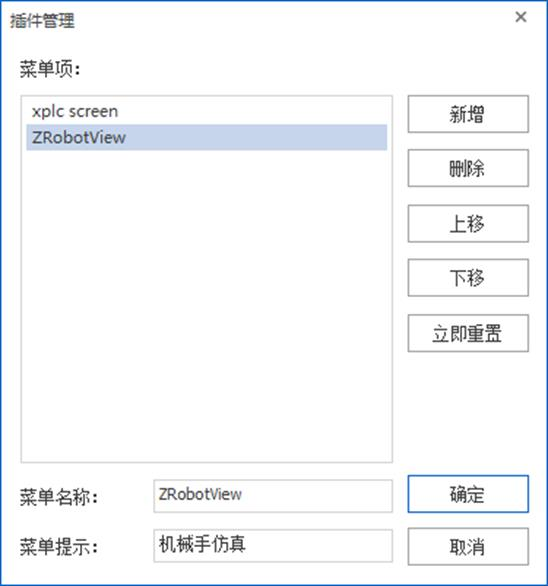
打开已添加插件的操作方法:鼠标点击“插件”的下拉按钮,下拉菜单显示多个插件内容,选择对应插件单击即可打开。
注:通过该功能添加的插件在RTSys中不显示软件图标,需用户手动添加。
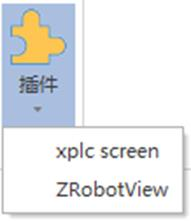
添加插件及菜单项图标的操作方法:
1. 在菜单栏“工具”→“插件”打开插件管理器。点击“新增”,弹出以下窗口,双击打开文件添加到插件管理器中,点击“确定”即可。
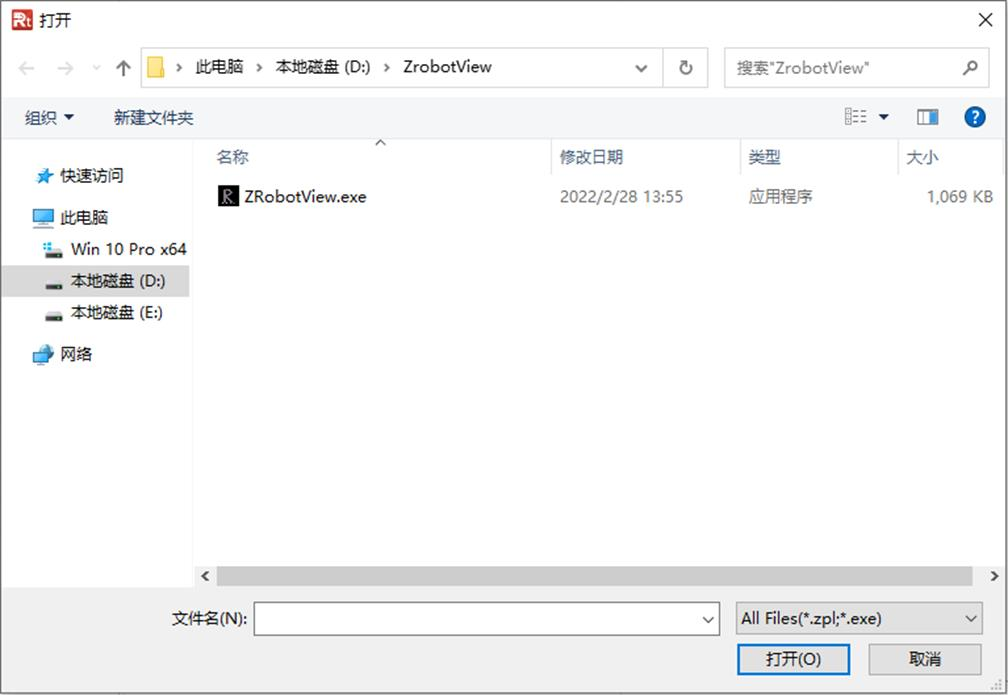
2.添加成功后在插件管理器和下拉菜单中就会显示新插件。(但不显示该软件图标)同时该插件的对应文件将被添加至RTSys目录下Plug_in文件夹中。
需要添加图标则按以下步骤:
1、先找一张用来做图标的图片,通过编辑将图片改为16*16像素的大小。
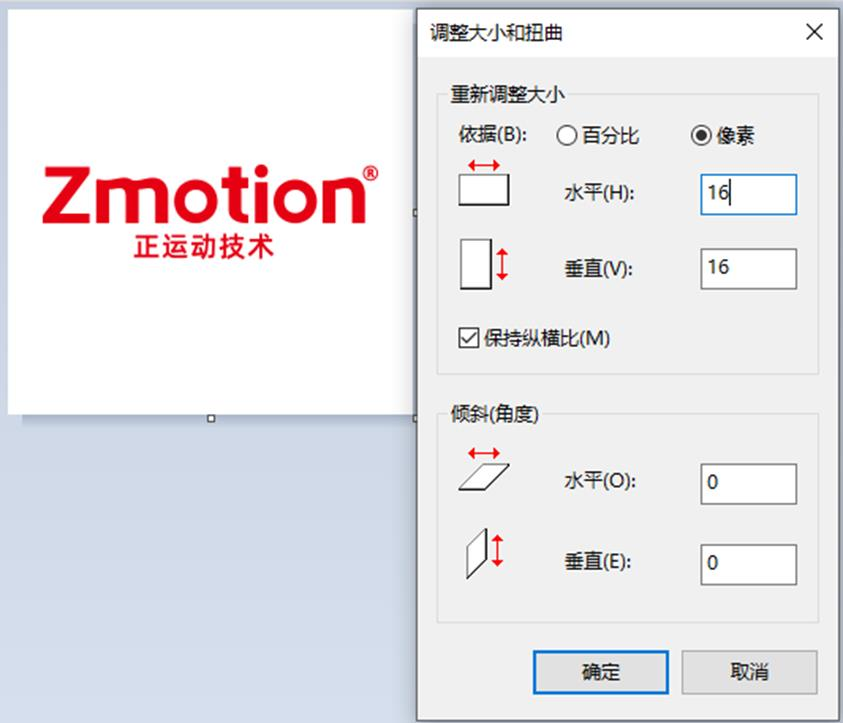
2、将已修改大小后的图标进行另存为.png格式,并重命名为menu,将该图标文件保存至RTSys目录下的Plug_in文件的对应插件的目录中。
如下例所示,给ZrobotView插件,则将上述图标保存至该文件夹下。(注意:图标格式仅支持.png,图标名只能为menu才能生效,其他命名无效)
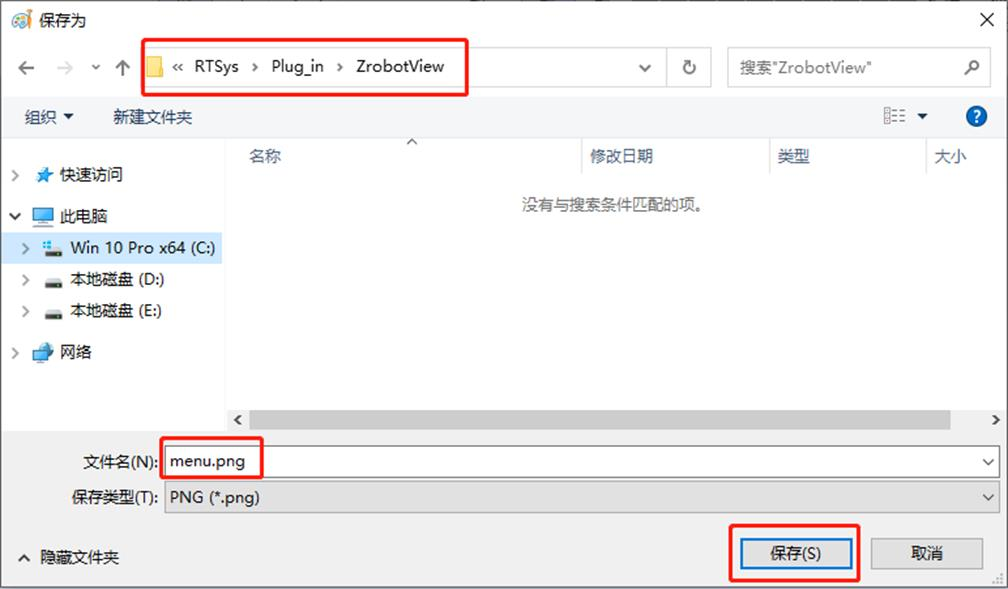
3、保存成功后,回到RTSys中重新打开“插件管理器”,再次点击“确定”后关闭该窗口,在下拉菜单中即可显示图标。
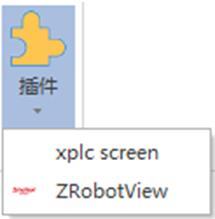
用户也可增加自定义的VC插件,详细教程可参考文档:VC插件制作教程.doc
参考路径:03软件版本发布目录->RTSys->RTSys插件例程->VC插件制作教程.doc
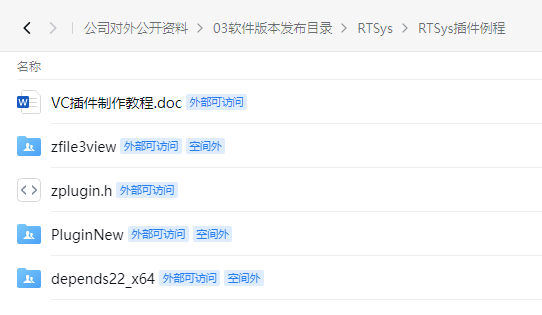
编辑:黄飞
 德赢Vwin官网
App
德赢Vwin官网
App









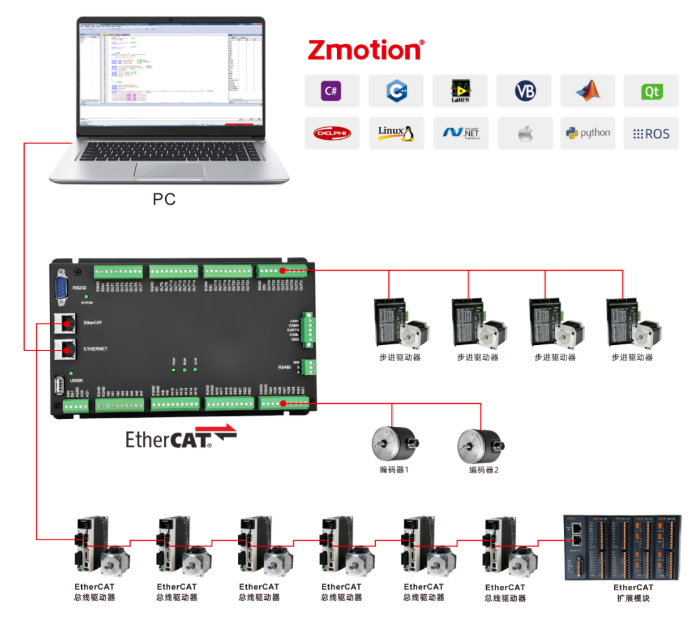
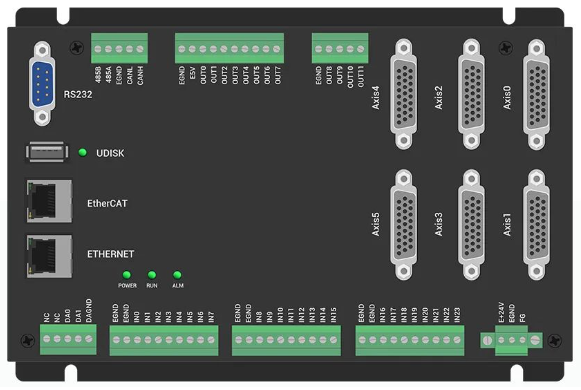




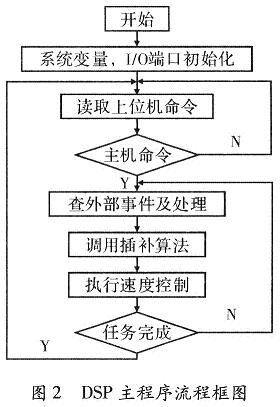







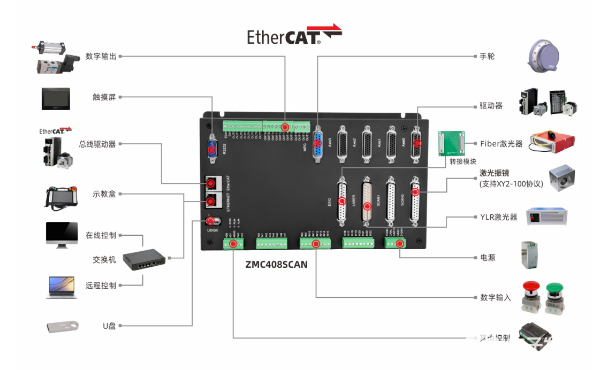

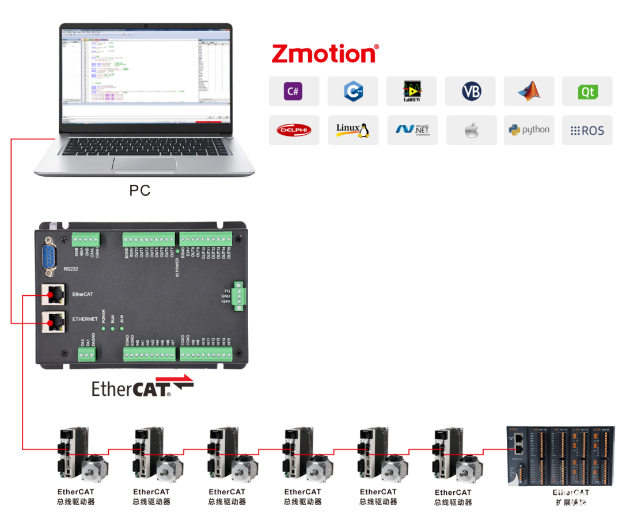

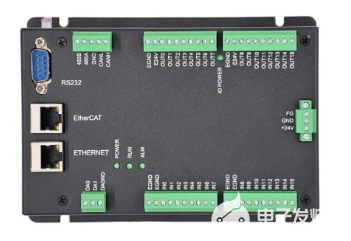


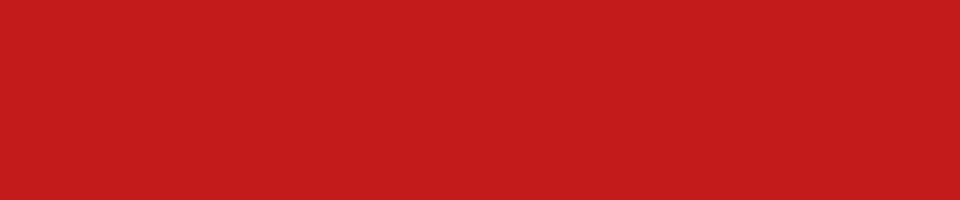
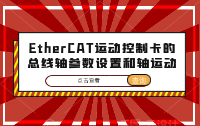



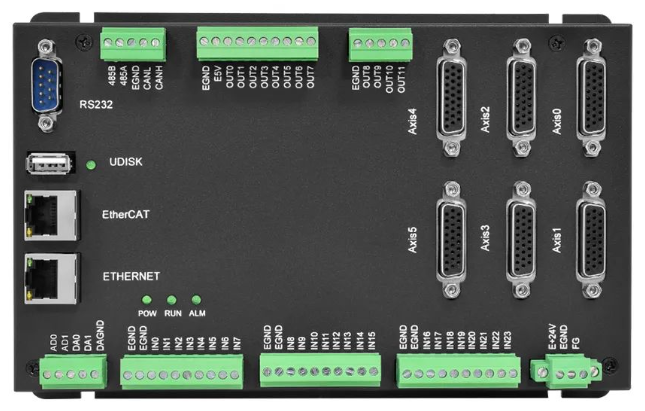

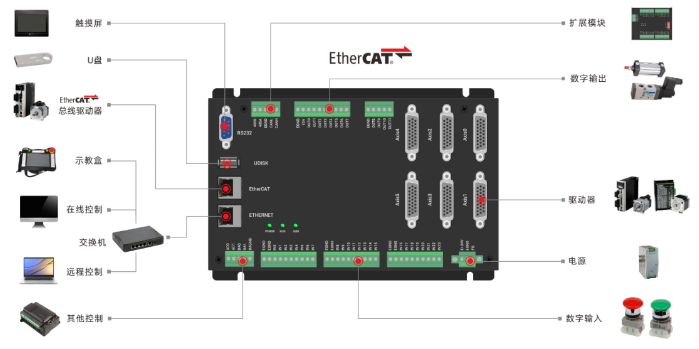
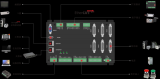
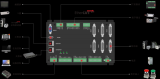

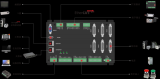
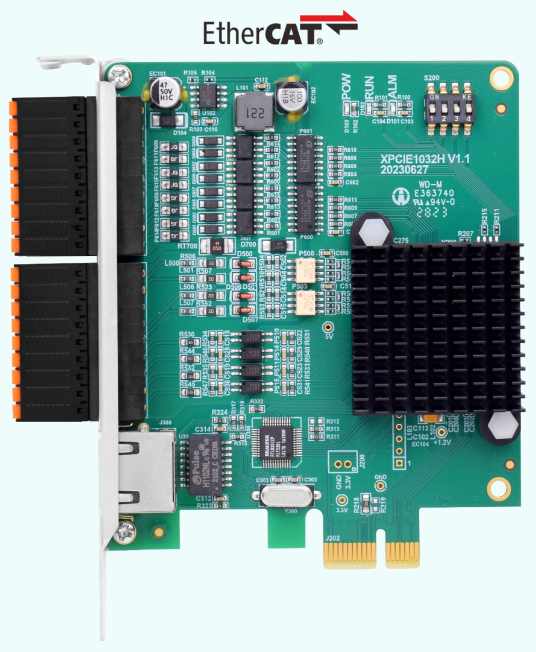
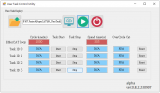










评论